
电脑系统盘怎么分区,高效管理硬盘空间与数据安全
时间:2025-01-13 来源:网络 人气:
你有没有发现,电脑里的系统盘就像一个超级拥挤的房间,东西堆得满满当当,有时候连个转身的地方都没有?别急,今天就来教你如何给这个“房间”来个大变身,让它变得井井有条,还能给你带来更多惊喜哦!
一、分区前的准备:你的“房间”需要哪些空间?

在动手分区之前,先来给咱们的“房间”做个规划。首先,打开“我的电脑”,看看你的硬盘容量和已用空间,心里有个底。想想你的电脑是用来干什么的,是办公、游戏还是娱乐?这些都会影响到你需要多少空间。
1. 了解硬盘情况:打开“我的电脑”,右键点击硬盘,选择“属性”,然后点击“工具”页,这里可以查看硬盘的健康状态和性能。
2. 备份重要数据:分区过程中可能会出现意外,所以先把重要文件备份到U盘、硬盘或云盘上,以防万一。
3. 选择合适的分区工具:Windows自带的磁盘管理工具就挺不错,但如果想要更强大的功能,可以考虑第三方软件,比如EaseUS分区助手。
二、Windows自带的磁盘管理工具:简单易上手
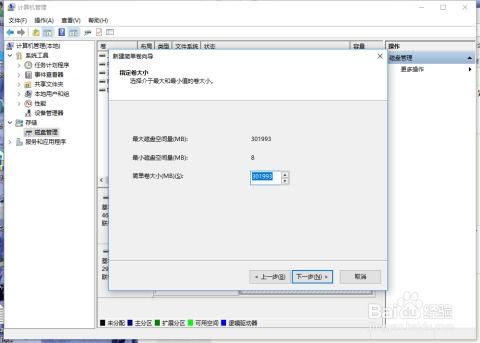
1. 打开磁盘管理:按下Win键+X,选择“计算机管理”,然后点击“磁盘管理”。
2. 压缩卷:在想要分区的硬盘上右键点击,选择“压缩卷”,输入你想要压缩的空间量。
3. 创建新分区:在压缩出的未分配空间上右键点击,选择“新建简单卷”,按照提示完成新分区的创建。
4. 格式化分区:新建的分区需要格式化,选择合适的文件系统,比如NTFS,然后执行快速格式化。
三、第三方分区软件:功能更强大
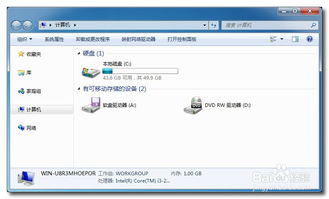
如果你对分区有更高的要求,比如需要调整分区大小、合并分区等,那么第三方分区软件是个不错的选择。
1. 下载并安装分区软件:比如EaseUS分区助手,安装后打开。
2. 选择调整分区大小或创建新分区:根据你的需求选择相应的功能。
3. 调整分区大小或创建新分区:按照提示操作,设置好分区大小和文件系统。
4. 执行操作:确认无误后,点击执行操作,等待分区完成。
四、注意事项:别让“房间”乱糟糟
1. 分区前备份:重要的事情说三遍,分区前一定要备份!
2. 合理规划分区大小:不要把所有东西都塞进一个分区,合理分配空间,方便管理。
3. 选择合适的文件系统:NTFS兼容性更好,但如果是老式电脑,可以考虑FAT32。
4. 不要频繁分区:分区操作可能会对硬盘造成一定损伤,所以不要频繁分区。
五、分区后的惊喜:你的电脑焕然一新
分区完成后,你会发现电脑运行速度更快,文件管理更方便,就像给电脑换了个新“房间”,心情也会变得愉悦起来。
1. 运行更流畅:分区后,系统盘空间更充足,运行速度自然更快。
2. 文件管理更方便:每个分区都有明确的用途,文件管理起来更轻松。
3. 数据更安全:分区后,数据被分散存储,即使某个分区出现问题,也不会影响到其他分区。
4. 个性化定制:你可以根据自己的需求,为每个分区设置不同的主题和图标,让电脑焕然一新。
给电脑系统盘分区就像给房间做装修,既能提高使用体验,又能让你的电脑焕然一新。快来试试吧,让你的电脑焕发新活力!
相关推荐
教程资讯
教程资讯排行











