
电脑重装系统界面设置,BIOS界面设置详解与操作步骤
时间:2025-01-13 来源:网络 人气:
电脑系统卡壳了?别急,让我带你一步步走进电脑重装系统的界面设置大揭秘!
一、重装前的准备:备份,备份,还是备份!
在开始重装系统之前,你可得把重要资料备份好,不然到时候哭都没地方哭去。

1. 外部存储:U盘、移动硬盘、云盘等,都是不错的选择。
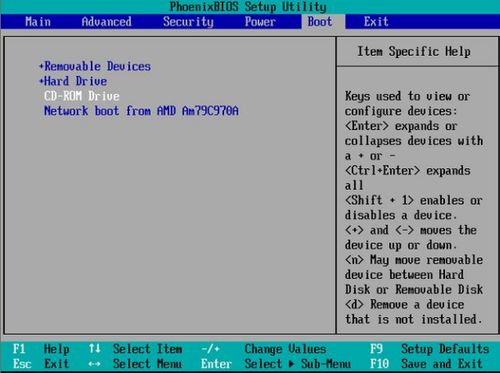
2. 备份软件:Windows自带的“文件历史记录”功能,或者第三方备份软件,如“快盘”等。

二、制作启动U盘:让电脑重装系统如虎添翼!
1. 准备一个8GB以上的U盘,并确保U盘内没有重要数据。
2. 下载Windows安装工具,如“Windows Media Creation Tool”。
3. 按照提示操作,将U盘制作成启动U盘。
三、进入BIOS设置:启动U盘,启动系统!
1. 开机时按下F2、F10、Delete或Esc等键进入BIOS设置。
2. 在BIOS设置中找到Boot选项,将U盘设置为第一启动项。
3. 保存并退出BIOS,电脑会自动重启。
四、系统安装界面:选择语言、时间和键盘布局
1. 进入系统安装界面后,选择你的国家/地区、语言和键盘布局。
2. 点击“下一步”,继续进行安装。
五、选择安装类型:升级还是自定义?
1. 在安装类型界面,有两个选项:升级和自定义。
2. 如果你只是想重装系统,可以选择自定义安装。
3. 点击“自定义:仅安装Windows(高级)”选项,进入下一步。
六、选择安装分区:格式化硬盘,开始安装!
1. 在选择安装分区界面,你可以看到硬盘上的所有分区。
2. 选择一个分区,点击“格式化”按钮,将分区格式化为NTFS文件系统。
3. 格式化完成后,点击“下一步”,开始安装系统。
七、安装完成后,重启电脑
1. 系统安装完成后,会自动重启电脑。
2. 重启后,进入Windows设置,进行一些个性化设置。
八、解决重装系统后的问题:分辨率设置与显卡驱动
1. 如果重装系统后,电脑界面显示异常,可能是分辨率设置不正确或显卡驱动未安装。
2. 在桌面空白处点击鼠标右键,选择“屏幕分辨率”,调整分辨率至合适值。
3. 如果分辨率设置无效,可能是显卡驱动问题。可以下载驱动精灵等软件,更新显卡驱动。
九、:重装系统并非难事,关键在于细心与耐心
重装系统虽然看似复杂,但只要按照以上步骤操作,相信你一定可以轻松完成。
1. 备份重要数据,避免数据丢失。
2. 制作启动U盘,让电脑重装系统如虎添翼。
3. 进入BIOS设置,将U盘设置为第一启动项。
4. 选择语言、时间和键盘布局,继续安装。
5. 选择安装类型,格式化硬盘,开始安装。
6. 安装完成后,重启电脑,进行个性化设置。
7. 解决重装系统后的问题,调整分辨率与安装显卡驱动。
重装系统并非难事,关键在于细心与耐心。相信通过本文的详细讲解,你一定可以轻松完成电脑重装系统!
相关推荐
教程资讯
教程资讯排行











