
戴尔服务器 u盘装系统,轻松实现系统升级与重装
时间:2025-01-13 来源:网络 人气:
你有没有想过,给戴尔服务器换上全新的操作系统,就像给它换上了一件新衣裳,瞬间焕然一新呢?没错,今天就要来和你聊聊这个话题——如何用U盘给戴尔服务器装系统。别小看这个小小的U盘,它可是能让你轻松完成这项“大工程”的神奇工具哦!
准备工作:U盘的“变身记”
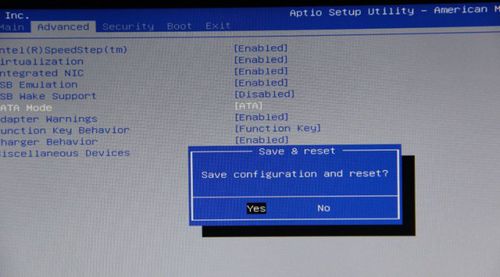
首先,你得给你的U盘来个“变身”。把它从日常的存储工具,变成一台迷你电脑。这个过程其实很简单,只需要几个步骤:
1. 格式化U盘:把U盘插到电脑上,打开“我的电脑”,找到U盘所在的驱动器。右键点击U盘图标,选择“格式化”。在弹出的窗口中,选择“NTFS”作为文件系统,并勾选“快速格式化”。点击“开始”按钮,等待格式化完成。
2. 下载并安装Rufus工具:Rufus是一款制作启动U盘的神器,你可以从网上下载并安装它。安装完成后,打开Rufus,将U盘连接到电脑。
3. 选择操作系统镜像文件:在Rufus界面中,选择U盘的目标驱动器。点击“选择”按钮,找到并选择你的操作系统镜像文件(通常是ISO格式的文件)。
4. 设置启动方式:确保“启动方式”设置为“Legacy BIOS(支持UEFI的PC)”或“Legacy BIOS(不支持UEFI的PC)”,具体取决于你的服务器硬件配置。
5. 开始写入:一切设置妥当后,点击“开始”按钮,Rufus会开始将操作系统镜像文件写入U盘。这个过程可能需要几分钟的时间。
BIOS启动顺序:U盘的“出场秀”

接下来,是让U盘在服务器上“出场秀”的时候了。你需要将服务器的BIOS设置为从U盘启动。具体操作如下:
1. 重启服务器:将制作好的启动U盘插入服务器的USB接口。
2. 进入BIOS设置界面:在服务器启动过程中,按下F2键进入BIOS设置界面。
3. 设置启动顺序:在BIOS设置界面中,找到“Boot”选项卡,将“Boot Sequence”设置为“Legacy”。将“Boot Option 1”设置为“USB Drive”。
4. 保存设置并退出:完成设置后,点击“F10”键保存设置并退出BIOS。
安装操作系统:U盘的“舞台剧”

现在,一切准备就绪,让我们开始安装操作系统吧!
1. 重启服务器:重启服务器,服务器将从U盘启动。
2. 选择操作系统:在启动界面,选择U盘所在的启动项,进入安装界面。
3. 按照提示安装:按照屏幕上的提示进行操作,包括选择安装的语言、键盘布局、磁盘分区等。
4. 完成安装:安装完成后,服务器会自动重启。此时,你已经成功用U盘给戴尔服务器装上了新的操作系统。
注意事项:U盘的“保养秘籍”
在使用U盘装系统时,还有一些注意事项需要你留意:
1. 选择合适的U盘:建议使用8GB以上的U盘,以确保有足够的空间存储操作系统镜像文件。
2. 备份重要数据:在制作启动U盘之前,请确保备份U盘上所有重要数据,以免丢失。
3. 安全使用:在制作启动U盘和安装操作系统过程中,请确保电脑处于安全状态,避免受到病毒或恶意软件的侵害。
4. 定期检查:定期检查U盘的健康状况,确保其正常运行。
用U盘给戴尔服务器装系统其实并不复杂,只要按照以上步骤操作,你就能轻松完成这项任务。快来试试吧,让你的服务器焕发出新的活力!
相关推荐
教程资讯
教程资讯排行











