
电脑怎么下载重装系统,下载与安装步骤详解
时间:2025-01-13 来源:网络 人气:
电脑突然卡成“龟速”,是不是想给它来个“大变身”?别急,今天就来手把手教你如何下载并重装系统,让你的电脑焕然一新!
一、准备工具,就像给电脑做SPA
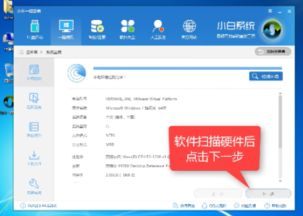
1. U盘:找一个至少8GB的U盘,最好是全新的,这样不会因为旧U盘的兼容性问题而烦恼。
2. 系统镜像:去官网下载你想要的系统镜像,比如Windows 10或11。官网的镜像最安全,放心用!
二、制作启动U盘,就像给电脑穿新衣
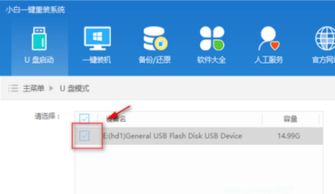
1. 格式化U盘:用电脑自带的格式化工具,将U盘格式化为FAT32格式。
2. 写入镜像:下载Rufus、UltraISO等工具,将系统镜像写入U盘。这个过程就像给U盘穿上新衣,让它变成启动盘。
三、进入BIOS,就像带电脑去“美容院”
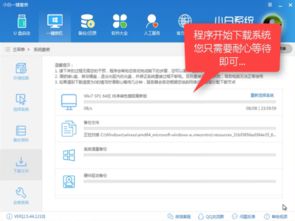
1. 重启电脑:将U盘插入电脑,然后重启。
2. 进入BIOS:在启动画面出现时,按下F2、F10、Del或Esc等键,进入BIOS设置。
3. 设置启动顺序:找到Boot选项,将U盘设置为第一启动项。
四、安装系统,就像给电脑做“SPA”
1. 启动安装界面:电脑从U盘启动后,会出现安装界面。
2. 选择语言和地区:选择你的语言和地区,然后点击“安装现在”。
3. 选择安装类型:选择“自定义:仅安装Windows(高级)”。
4. 选择分区:选择要安装系统的硬盘分区,比如C盘。如果需要,可以格式化分区。
5. 安装系统:等待系统安装完成,期间可能需要重启几次。
五、安装驱动和软件,就像给电脑“化妆”
1. 安装驱动:安装系统后,需要安装驱动程序,让电脑硬件正常工作。
2. 安装软件:安装你需要的软件,比如办公软件、浏览器等。
六、注意事项,就像给电脑“打预防针”
1. 备份重要数据:在重装系统前,一定要备份重要数据,以防万一。
2. 选择合适的系统:根据自己的需求选择合适的系统,比如Windows 10适合大多数用户,Windows 11则更适合新电脑。
3. 耐心等待:安装系统可能需要一段时间,请耐心等待。
七、就像给电脑“画龙点睛”
重装系统虽然有点麻烦,但只要按照步骤来,其实并不难。通过重装系统,你可以让你的电脑焕然一新,运行速度也会得到提升。希望这篇文章能帮到你,让你的电脑重获新生!
相关推荐
教程资讯
教程资讯排行
- 1 慰安妇肛门撕裂大便失禁-慰安妇的血泪史:肛门撕裂、大便失禁,我们不能忘记
- 2 小米14用安卓原生系统,打造极致流畅体验”
- 3 安卓系统手机怎么下载pubg,安卓手机轻松下载PUBG Mobile国际服教程
- 4 安卓系统最高芯片是什么,揭秘麒麟9000、骁龙8Gen3与天玑9300的巅峰对决
- 5 电脑进系统就重启,探究原因与解决方案
- 6 电脑给别的硬盘装系统,轻松实现跨盘安装与迁移
- 7 戴尔电脑无法进入系统,全面解析故障原因及解决方法
- 8 小天才手表安装安卓系统,轻松拓展功能与娱乐体验
- 9 sync 3系统能用安卓吗,轻松实现车机与手机无缝互联
- 10 华为怎样刷安卓原生系统,解锁、刷机、体验原生流畅











