
电脑在哪里还原系统,桌面操作与启动盘恢复指南
时间:2025-01-13 来源:网络 人气:
电脑突然闹脾气了?别慌,让我来告诉你,电脑在哪里还原系统,让你轻松解决这个小麻烦!
电脑生病了?还原系统来救场!
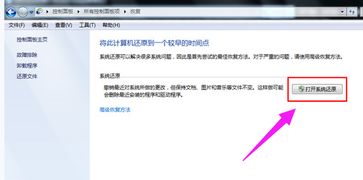
想象你的电脑就像一辆行驶在高速公路上的汽车,突然间引擎故障,速度骤降,还时不时发出奇怪的噪音。这时候,你该怎么办呢?别担心,电脑也有“急救包”——那就是系统还原。接下来,就让我带你一步步探索,电脑在哪里还原系统吧!
Windows系统还原,轻松三步走
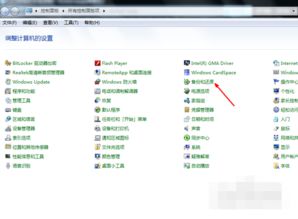
1. 打开控制面板,找到“系统和安全”
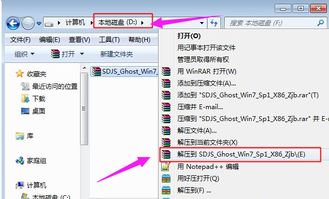
- 按下Windows键,在搜索框中输入“控制面板”,点击打开。
- 在控制面板中,找到“系统和安全”选项,点击进入。
2. 进入“系统保护”,选择“系统还原”
- 在“系统和安全”页面中,找到“系统”选项,点击进入。
- 在“系统”页面中,找到“系统保护”选项卡,点击进入。
- 在“系统保护”页面中,你会看到一个“系统还原”按钮,点击它。
3. 选择还原点,开始还原
- 系统会列出可用的还原点,每个还原点都代表了一个时间点,你可以选择一个在你遇到问题之前的时间点。
- 选择好还原点后,点击“下一步”,然后点击“完成”。
- 此时,系统会提示你电脑将会重启,点击“是”。
- 等待电脑重启,系统开始还原过程。
Mac系统重置,简单两步走
1. 重启电脑,进入恢复模式
- 按下电源键,等待电脑启动。
- 在启动过程中,按下并保持住“Command”键(?)和“R”键,直到看到苹果标志出现。
2. 选择“磁盘工具”,进行系统重置
- 在恢复模式中,选择“磁盘工具”。
- 在“磁盘工具”中,选择要重置的系统磁盘。
- 点击“工具”菜单,选择“抹掉”。
- 按照提示进行操作,完成系统重置。
注意事项,别让还原成难题
1. 备份重要数据
- 在进行系统还原之前,一定要备份重要数据,以防万一。
2. 选择合适的还原点
- 选择一个在你遇到问题之前的时间点,这样可以最大程度地保留你的数据。
3. 耐心等待
- 系统还原过程可能需要一些时间,请耐心等待。
4. 了解可能的影响
- 系统还原可能会改变桌面配置、应用程序设置和已安装的应用程序。
电脑还原系统不是难题
电脑在哪里还原系统?其实,只要按照上述步骤,无论是Windows系统还是Mac系统,都能轻松完成。当然,在操作过程中,一定要小心谨慎,以免造成不必要的损失。希望这篇文章能帮助你解决电脑系统还原的难题,让你的电脑重新焕发生机!
相关推荐
教程资讯
教程资讯排行











