
电脑怎么读取系统,电脑读取系统概述
时间:2025-01-13 来源:网络 人气:
电脑突然罢工了,系统怎么也读取不出来了?别急,让我带你一步步揭开电脑读取系统的神秘面纱吧!
一、启动大作战:进入BIOS的奥秘

电脑读取系统,第一步就是要进入BIOS设置。这就像打开一扇门,让电脑知道下一步该做什么。那么,怎么进入BIOS呢?
1. 开机启动时按正确键:当你的电脑开始启动时,要迅速按下特定的键,通常是F2、F10、Delete或Esc等。不同品牌的电脑,按键可能不一样,所以你得先了解一下自己电脑的“脾气”。
2. BIOS设置大搜索:进入BIOS后,你会看到各种选项,就像一个迷宫。找到“Boot”选项,它负责管理电脑启动时的行为。
3. Boot Device Priority:在这个选项里,有一个“1st Boot Device”,这就是我们要修改的地方。把光驱(CD/DVD)设置为第一启动项,这样电脑就会优先从光盘读取系统。
4. 保存退出,重启电脑:设置好后,按F10保存设置,然后按Y确认退出。重启电脑,你就会看到电脑从光盘启动了。
二、光盘大作战:系统安装的奇幻之旅

1. 准备一张系统安装光盘:确保你的光盘是CD,不是DVD,因为有些电脑可能不支持DVD启动。
2. 放入光驱,重启电脑:把光盘放入光驱,然后重启电脑。如果一切顺利,电脑就会从光盘读取系统。
3. 跟随提示,安装系统:接下来,按照屏幕上的提示操作,选择语言、时间和键盘布局,然后点击“现在安装”。接下来,你会看到安装现在”按钮,点击它就可以开始安装了。
4. 选择安装类型:在安装类型界面,选择“自定义(高级)”安装类型,这样你可以选择安装位置,并格式化硬盘。
5. 等待安装完成:安装系统需要一段时间,耐心等待吧。安装完成后,重启电脑,你的电脑就会拥有一个新的系统啦!
三、U盘大作战:移动系统的便捷之旅
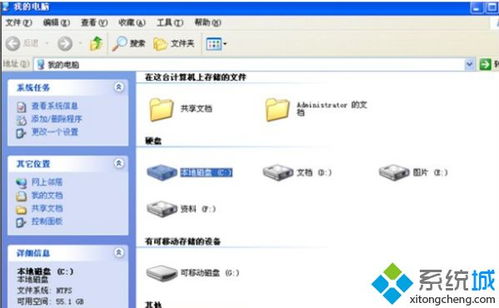
1. 制作系统U盘:首先,你需要一个8GB以上的U盘,并下载Windows安装工具。按照提示操作,制作一个启动U盘。
2. 进入BIOS,设置U盘启动:和光盘一样,你需要进入BIOS,将U盘设置为第一启动项。
3. 重启电脑,从U盘启动:重启电脑后,电脑会从U盘启动,然后按照屏幕上的提示安装系统。
4. 移动系统,随时随地:安装完成后,你就可以把U盘插在任何电脑上,使用同样的系统了。
四、硬盘大作战:修复系统,重装新衣
1. 读取硬盘错误:如果你的电脑无法进入系统,可能是硬盘出了问题。你可以尝试以下方法:
- 重新分区格式化:将硬盘重新分区格式化,自动屏蔽坏道。
- 检查数据线或电源线:确保硬盘数据线或电源线插好。
- 更换数据线:如果数据线损坏,可以更换新的数据线。
2. 读取系统错误:如果硬盘没有问题,可能是系统出了问题。你可以尝试以下方法:
- 按F8选择正确启动配置:在开机时按F8,选择“最后一次正确启动配置”。
- 系统备份恢复:如果之前进行了系统备份,可以尝试恢复。
- 重装系统:如果没有备份,只能重装系统了。
五、电脑读取系统,轻松搞定
电脑读取系统,其实并没有那么复杂。只要掌握了正确的方法,你就可以轻松应对各种情况。无论是光盘、U盘还是硬盘,只要按照步骤操作,你的电脑就能焕然一新,重新焕发生机!
相关推荐
教程资讯
教程资讯排行











