
电脑系统卸载软件win10系统,轻松掌握彻底卸载技巧
时间:2025-01-13 来源:网络 人气:
电脑里又塞满了乱七八糟的软件,是不是你也跟我一样,想给电脑来个大扫除呢?别急,今天就来教你怎么在win10系统里轻松卸载那些不想要的软件,让你的电脑焕然一新!
一、直接卸载,简单快捷
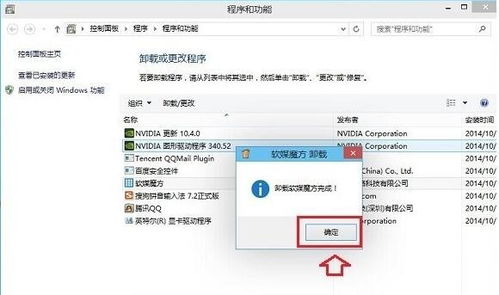
1. 搜索栏大法:在win10的任务栏搜索栏里输入软件名,找到那个不想要的软件,右键点击,选“卸载”,搞定!
2. 程序和功能:打开“控制面板”,找到“程序”,再点击“程序和功能”,找到那个软件,右键点击,选“卸载/更改”,跟着提示一步步来,so easy!
二、控制面板卸载,一步到位
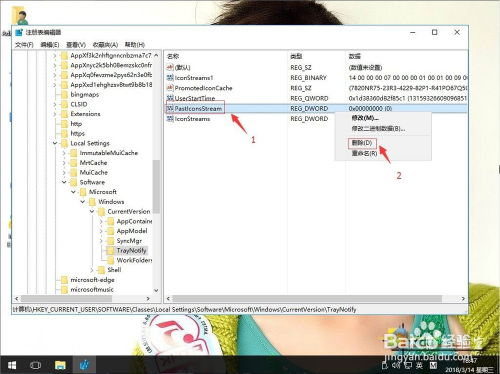
1. 打开控制面板:点击开始菜单,找到“控制面板”,或者直接在搜索栏里输入“控制面板”,打开它。
2. 卸载程序:在控制面板里,找到“程序”,再点击“卸载程序”,就能看到所有安装的软件了。
3. 找到目标软件:在列表里找到那个不想要的软件,右键点击,选“卸载”,然后按照提示操作,搞定!
三、开始菜单卸载,轻松上手
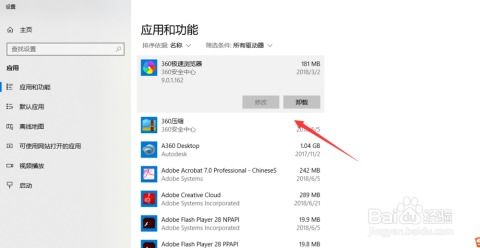
1. 开始菜单搜索:点击开始菜单,在搜索栏里输入“卸载程序”,找到“卸载程序”这个选项。
2. 找到目标软件:在打开的卸载程序列表里,找到那个不想要的软件,右键点击,选“卸载”,然后按照提示操作,搞定!
四、设置卸载,更上一层楼
1. 打开设置:点击开始菜单,找到“设置”,或者直接按Win+I快捷键打开。
2. 应用:在设置界面里,找到“应用”,再点击“应用和功能”。
3. 找到目标软件:在打开的应用列表里,找到那个不想要的软件,点击它。
4. 卸载:点击“卸载”按钮,然后按照提示操作,搞定!
五、彻底卸载,不留痕迹
1. 运行窗口:按Win+R快捷键打开运行窗口,输入“control”,点击确定打开控制面板。
2. 程序:在控制面板里,找到“程序”,再点击“程序和功能”。
3. 卸载程序:找到那个不想要的软件,右键点击,选“卸载/更改”,然后按照提示操作。
4. 注册表清理:按Win+R快捷键打开运行窗口,输入“regedit”,点击确定打开注册表编辑器。
5. 查找软件名:点击左上角的“编辑”,再点击“查找”,在输入框里输入你要卸载的软件名,点击“查找下一个”。
6. 删除相关项:找到相关项后,右键点击,选“删除”,然后继续查找,直到所有相关项都被删除。
7. 清理垃圾文件:打开“控制面板”,找到“系统”,再点击“磁盘清理”,选择要清理的磁盘,勾选要清理的文件类型,点击“确定”,然后按照提示操作。
六、第三方软件卸载,更专业
1. 360安全卫士:下载并安装360安全卫士,打开它。
2. 软件管家:在360安全卫士里,找到“软件管家”,点击进入。
3. 卸载:在软件管家里,找到那个不想要的软件,点击“一键卸载”,然后按照提示操作,搞定!
4. 清理垃圾:在软件管家里,找到“电脑清理”,勾选要清理的垃圾文件类型,点击“清理”,然后按照提示操作。
七、
以上就是win10系统卸载软件的几种方法,希望对你有所帮助。赶紧给你的电脑来个大扫除吧,让它焕然一新,跑得更快更稳!
相关推荐
教程资讯
教程资讯排行











