
电脑添加系统,体验全新操作体验
时间:2025-01-12 来源:网络 人气:
亲爱的电脑小伙伴,你是不是觉得自己的系统有点儿“老态龙钟”了呢?别担心,今天就来给你来个“青春焕发”的大变身——添加新系统!想象你的电脑就像一个时尚达人,换上了最新款的操作系统,是不是瞬间感觉不一样了呢?那就让我们一起,手把手教你如何给电脑穿上这件“新衣”吧!
一、准备工具,打造“时尚秀场”
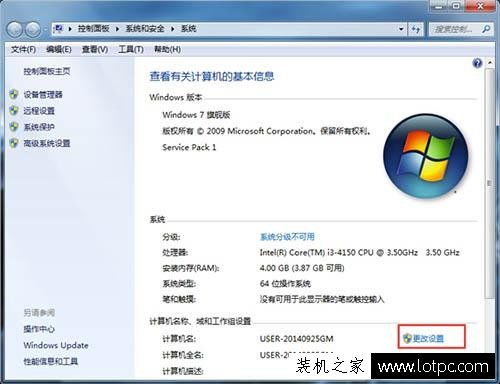
想要给电脑换装,当然得先准备好“道具”啦!这里,你需要一个至少2GB的U盘或者SD卡,还有一台联网且无病毒的电脑。对了,如果你打算给电脑换上Windows 7或Windows 8,那U盘的内存空间得更大一些哦!
接下来,咱们得下载一个“魔法工具”——大白菜超级U盘制作工具。这个工具可是制作启动U盘的神器,有了它,你的电脑就能轻松进入“换装模式”啦!
二、下载系统,挑选“时尚潮流”

现在,咱们得给电脑挑选一套“时尚潮流”的新系统啦!你可以去“系统之家”或者其他操作系统网站下载你心仪的操作系统镜像文件。比如,Windows 10、Windows 8.1、Linux等等,任你挑选!
三、制作启动U盘,开启“换装之旅”
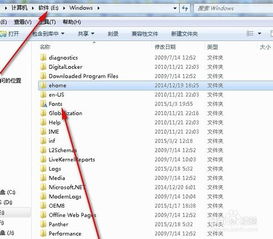
1. 安装大白菜超级U盘制作工具,将U盘进行数据备份,以防万一丢失重要文件。
2. 将下载好的操作系统镜像文件添加到U盘中。
3. 点击制作U盘启动工具,默认情况下不需要额外设置其他参数,制作完毕后拔下U盘。
四、进入BIOS,调整“启动顺序”
1. 找到你的电脑,将制作好的U盘插入USB接口。
2. 长按DIE键或者F11进入BIOS界面。每个品牌的电脑BIOS界面都不太一样,但大同小异,你肯定能找到的。
3. 在SET UP中找到启动菜单,将第一启动中的硬盘启动改为USB启动。
五、重启电脑,进入“换装模式”
1. 重启电脑,电脑会从U盘启动,进入WIN PE启动界面。
2. 在WIN PE系统中,进行硬盘分区。这一步很重要,要根据你的需求来划分硬盘空间。
六、安装系统,享受“时尚新装”
1. 使用DOS工具箱或者直接一键恢复系统或者一键安装系统。
2. 等待系统安装完毕,拔下U盘。
七、安装驱动,让电脑“焕然一新”
1. 连接网络,下载安全杀毒软件进行全盘扫描,确保电脑安全。
2. 下载驱动精灵或者驱动人生,安装操作系统所缺少的驱动程序。
八、添加系统路径,让电脑“如虎添翼”
1. 打开任意一个磁盘,例如C盘。
2. 移动到左侧的目录导航栏,移动到计算机上方,右键单击,选择属性。
3. 弹出的对话框中选择高级系统设置,再选择环境变量。
4. 在环境变量更改的对话框中,通常我们在path变量处添加程序的执行路径。
5. 在下方选择字段为Path的行,双击进行修改。如果此处没有Path,则选择新建。
6. 注意Path值的添加方法。前往不要删除Path变量值原有的字符。添加的方法是在原字符后,加上英文分号,之后放上需要添加的路径。
怎么样,亲爱的电脑小伙伴,现在你的电脑是不是焕然一新了呢?赶紧来试试这个“换装”大法吧!让你的电脑也成为一个时尚达人,一起享受科技带来的美好生活吧!
相关推荐
教程资讯
教程资讯排行











