
电脑进入bios装系统,电脑进入BIOS装系统全攻略
时间:2025-01-12 来源:网络 人气:
亲爱的电脑小白们,是不是最近想给电脑换换新衣,装个新系统呢?别急,别急,让我来带你一步步走进电脑的内心世界——BIOS,让你轻松装上心仪的系统!
一、揭开BIOS的神秘面纱
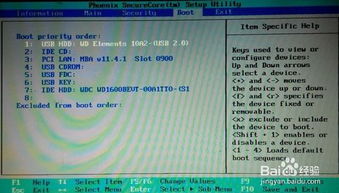
BIOS,全称Basic Input Output System,也就是基本输入输出系统。它就像电脑的“大脑”,负责在电脑启动时进行硬件检测,并引导操作系统启动。简单来说,就是它决定了你的电脑从哪里开始“思考”。
二、如何进入BIOS?

想要进入BIOS,首先得知道怎么唤醒它。不同品牌的电脑进入BIOS的按键可能有所不同,以下是一些常见品牌的进入方法:
- 联想笔记本:按F12键

- 宏碁笔记本:按F12键
- 华硕笔记本:按Esc键
- 微软笔记本:按F12键
- 玩家国度笔记本:按F2键
- 惠普笔记本:按F9键
当然,这些只是一些常见品牌的方法,具体还要根据你的电脑型号来定。如果实在不确定,可以试试以下通用方法:
- 开机时,不断按DEL、F2、F10等键,直到出现BIOS界面。
三、BIOS设置大揭秘
进入BIOS后,你会看到各种设置选项,下面是一些常用的设置:
- Boot顺序:这里可以设置电脑启动时优先从哪个设备启动,比如U盘、光盘或硬盘。想要从U盘安装系统,就需要将U盘设置为第一启动设备。
- 硬盘设置:这里可以查看硬盘信息,以及设置硬盘参数。
- CPU设置:这里可以查看CPU信息,以及设置CPU参数。
- 内存设置:这里可以查看内存信息,以及设置内存参数。
四、用U盘装系统
想要用U盘装系统,首先需要制作一个启动U盘。以下是一些建议:
1. 准备一个空的U盘,最好是4GB以上的。
2. 下载一个U盘制作工具,比如老毛桃、大白菜等。
3. 将U盘插入电脑,运行U盘制作工具。
4. 按照提示操作,将系统ISO文件复制到U盘中。
制作完成后,将U盘插入电脑,开机时按DEL、F12等键进入BIOS,将U盘设置为第一启动设备。然后按F10保存设置,重启电脑。
进入系统安装界面后,按照提示操作即可完成系统安装。
五、注意事项
1. 在进行BIOS设置时,一定要谨慎操作,以免造成硬件损坏。
2. 制作启动U盘时,一定要选择正确的系统ISO文件,以免安装错误系统。
3. 安装系统时,一定要按照提示操作,以免造成系统损坏。
亲爱的电脑小白们,现在你掌握了进入BIOS和用U盘装系统的技巧,是不是觉得电脑离你更近了呢?快去试试吧,相信你一定能成功装上心仪的系统!加油哦!
相关推荐
教程资讯
教程资讯排行











