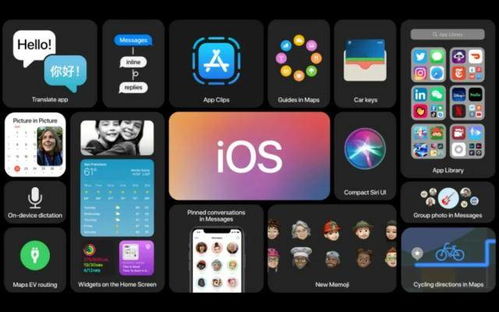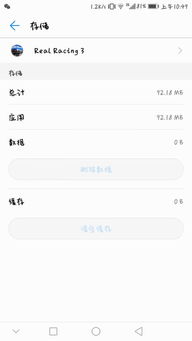电脑光盘系统重装,操作步骤详解与注意事项
时间:2025-01-11 来源:网络 人气:
亲爱的电脑用户们,你是否曾因为电脑系统崩溃、运行缓慢或者病毒入侵而感到头疼?别担心,今天我要给你带来一个超级实用的技能——如何用光盘重装系统!别小看这个操作,它可是能让你电脑焕然一新的神奇魔法呢!?
一、准备工作:备齐装备,迎接挑战

在开始这场电脑系统重装的冒险之前,我们得先准备好一些装备。首先,你得拥有一张系统光盘,这可是我们的“法宝”。如果你还没有,可以去网上购买或者向朋友借一张。其次,你需要一台光驱,如果没有,那就得去电脑店或者网上购买一台。别忘了备份你的重要数据,以免在重装过程中丢失。
二、操作步骤:轻松上手,一气呵成

1. 放入光盘,重启电脑:将系统光盘放入光驱,然后重启电脑。在开机过程中,按下相应的键(通常是F12)进入BIOS设置,将启动顺序设置为从光盘启动。
2. 选择安装类型:进入系统安装界面后,选择“安装Windows”选项,然后点击“下一步”。
3. 选择安装分区:在这里,你可以选择将Windows安装到哪个分区。如果你想要将Windows安装到整个硬盘,可以选择“将Windows安装到整个硬盘驱动器”,然后点击“下一步”。
4. 开始安装:点击“下一步”后,系统会开始安装Windows。这个过程可能需要一段时间,请耐心等待。
5. 设置用户账户和密码:安装完成后,你需要设置一个用户账户和密码。这些信息将用于登录Windows。
6. 安装驱动程序:安装完成后,Windows会自动安装一些基本驱动程序。如果需要安装其他驱动程序,可以前往官方网站下载。
7. 完成安装:完成以上步骤后,你的电脑系统就重装完成了!
三、注意事项:小心驶得万年船

1. 备份重要数据:在重装系统之前,一定要备份你的重要数据,以免丢失。
2. 选择正确的分区:在选择安装分区时,一定要选择正确的分区,以免误删数据。
3. 耐心等待:安装过程可能需要一段时间,请耐心等待。
4. 安装驱动程序:安装完成后,需要安装一些驱动程序,以便电脑正常运行。
5. 更新系统:安装完成后,建议更新系统,以确保电脑安全。
四、常见问题解答
1. 为什么我的电脑不能从光盘启动?
答:可能是你的BIOS设置错误,请检查BIOS设置,确保启动顺序设置为从光盘启动。
2. 重装系统后,为什么我的电脑运行缓慢?
答:可能是你的电脑硬件配置较低,无法满足Windows运行需求。建议升级硬件。
3. 如何备份我的重要数据?
答:可以使用外部硬盘、U盘或者云存储服务备份你的重要数据。
五、:重装系统,让你的电脑焕然一新
通过使用光盘重装系统,你可以让你的电脑焕然一新,恢复到最佳状态。只要按照以上步骤操作,相信你一定能够轻松完成这项任务。快来试试吧,让你的电脑重获新生!
相关推荐
教程资讯
教程资讯排行