
电脑远程控制安卓系统,便捷跨平台操作指南
时间:2025-01-10 来源:网络 人气:
你是不是也和我一样,有时候想一边躺在沙发上,一边轻松地操控着安卓设备呢?想象手指轻轻一点,就能在电脑上玩转你的安卓手机,是不是很酷?今天,就让我带你一起探索如何用电脑远程控制安卓系统,让你的生活变得更加便捷和有趣!
一、选择合适的远程控制软件

首先,你得选一款好用的远程控制软件。市面上有很多选择,比如Splashtop、TeamViewer、AnyDesk和ToDesk等。这些软件各有特色,但它们都能满足你的远程控制需求。
- Splashtop:这款软件以其高性能流媒体而闻名,跨平台支持,安全性高,文件传输方便。
- TeamViewer:屏幕共享、文件传输、安全连接,还有实时音频和视频功能,非常适合远程办公。
- AnyDesk:低延迟、高质量分辨率,文件传输功能强大,多平台支持。
- ToDesk:速度最快,几乎无延迟,操作稳定,免root权限也能控制安卓设备。
根据你的需求和喜好,选择一款合适的软件吧!
二、电脑端设置
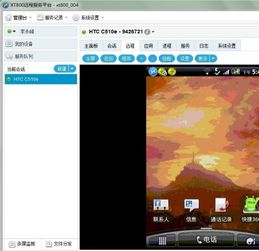
接下来,我们来设置一下电脑端。以Windows系统为例,操作如下:
1. 打开电脑的“控制面板”,找到“系统和安全”下的“系统”。
2. 点击“系统”页面中的“远程”选项。
3. 在“远程桌面”选项卡中,勾选“允许运行任意版本远程桌面的计算机连接”。
4. 设置一个密码,确保远程连接的安全性。
完成以上步骤后,你的电脑就准备好接受远程控制了。
三、安卓设备端设置

现在,我们来设置一下安卓设备端。以ToDesk为例,操作如下:
1. 在安卓设备上下载并安装ToDesk软件。
2. 打开ToDesk,点击“允许远程本设备”的按钮。
3. 选择控制模式,并依次勾选弹出的对应权限。
4. 开启辅助功能权限,并允许ToDesk使用权限。
完成以上步骤后,你的安卓设备就准备好接受远程控制了。
四、建立连接
现在,你的电脑和安卓设备都已经设置好了,接下来就是建立连接了。
1. 在电脑端打开远程控制软件,输入你的安卓设备IP地址。
2. 输入用户名和密码,点击“连接”。
3. 稍等片刻,你的电脑屏幕就会出现安卓设备的界面。
现在,你就可以在电脑上操控你的安卓设备了!
五、享受远程控制的乐趣
通过电脑远程控制安卓设备,你可以轻松地:
- 在电脑上玩安卓游戏。
- 在电脑上查看安卓设备的照片和视频。
- 在电脑上管理安卓设备的文件。
- 在电脑上使用安卓设备的应用程序。
是不是很方便?快来试试吧,让你的生活变得更加丰富多彩!
用电脑远程控制安卓系统其实很简单,只需要选择合适的软件,进行一些简单的设置,就能实现。快来试试吧,让你的生活变得更加便捷和有趣!
相关推荐
教程资讯
教程资讯排行











