
电脑备份系统操作步骤,轻松实现数据安全与系统恢复
时间:2025-01-10 来源:网络 人气:
亲爱的电脑使用者们,你是否有过这样的经历:电脑突然变得像蜗牛一样慢,或者某个软件让你头疼不已,甚至出现了让人抓狂的蓝屏?别急,今天我要给你分享一个神奇的技能——电脑备份系统操作步骤,让你的电脑瞬间焕发新生!
一、备份的重要性
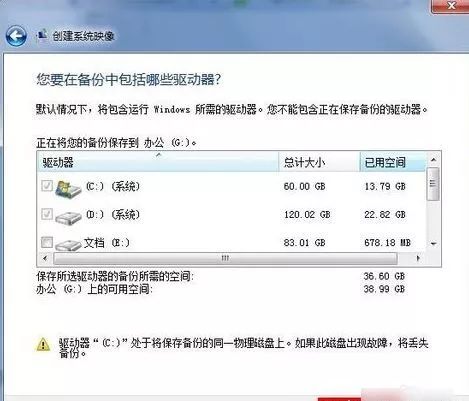
你知道吗,电脑就像一个忙碌的小蜜蜂,每天都在处理各种任务。而备份系统,就像是给小蜜蜂准备了一个温暖的巢穴,当它累了、病了或者遇到了麻烦时,可以随时回到这个安全的港湾。所以,备份系统可是保护你电脑健康的小秘诀哦!
二、备份前的准备
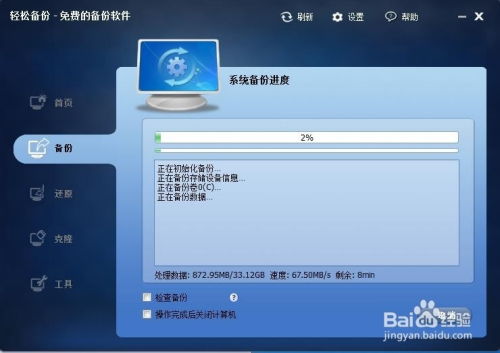
在开始备份之前,我们要做一些准备工作,就像出门旅行前要收拾行李一样。
1. 检查存储空间:确保你的U盘或硬盘有足够的存储空间,以便存放备份文件。
2. 备份重要文件:将你的照片、视频、文档等重要文件备份到其他地方,比如云存储或者外部硬盘。
3. 关闭不必要的程序:在备份过程中,关闭所有不必要的程序,让电脑专心工作。
三、备份系统操作步骤

现在,让我们开始备份系统吧!以Windows 10为例,操作步骤如下:
1. 打开设置:点击电脑左下角的“开始”按钮,选择“设置”。
2. 找到更新与安全:在设置菜单中,找到“更新与安全”选项。
3. 选择备份:在“更新与安全”菜单中,点击“备份”。
4. 选择备份选项:在备份菜单中,你可以选择“创建系统映像”来备份整个系统。
5. 选择备份位置:选择一个合适的存储位置,比如U盘或硬盘。
6. 开始备份:点击“创建”按钮,系统会开始备份过程。这个过程可能需要一段时间,耐心等待哦!
四、恢复系统操作步骤
当你的电脑出现问题,需要恢复系统时,可以按照以下步骤操作:
1. 插入备份介质:将备份的U盘或硬盘插入电脑。
2. 重启电脑:重启电脑,并在启动时按下指定的键(通常是F8或F12)进入BIOS设置。
3. 选择启动选项:在BIOS设置中,选择从U盘或硬盘启动。
4. 选择恢复选项:进入系统恢复界面后,选择“系统映像恢复”。
5. 选择备份映像:选择你之前备份的系统映像。
6. 开始恢复:点击“恢复”按钮,系统会开始恢复过程。这个过程可能需要一段时间,耐心等待哦!
五、注意事项
1. 定期备份:为了确保你的数据安全,建议定期备份系统。
2. 备份介质安全:将备份的U盘或硬盘放在安全的地方,避免丢失或损坏。
3. 备份文件安全:确保备份的文件安全可靠,避免被病毒感染。
亲爱的电脑使用者们,学会了这些电脑备份系统操作步骤,你的电脑就能时刻保持健康状态,为你提供更好的服务啦!快来试试吧,让你的电脑焕发新生,重新成为你的得力助手!
相关推荐
教程资讯
教程资讯排行











