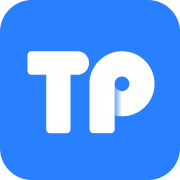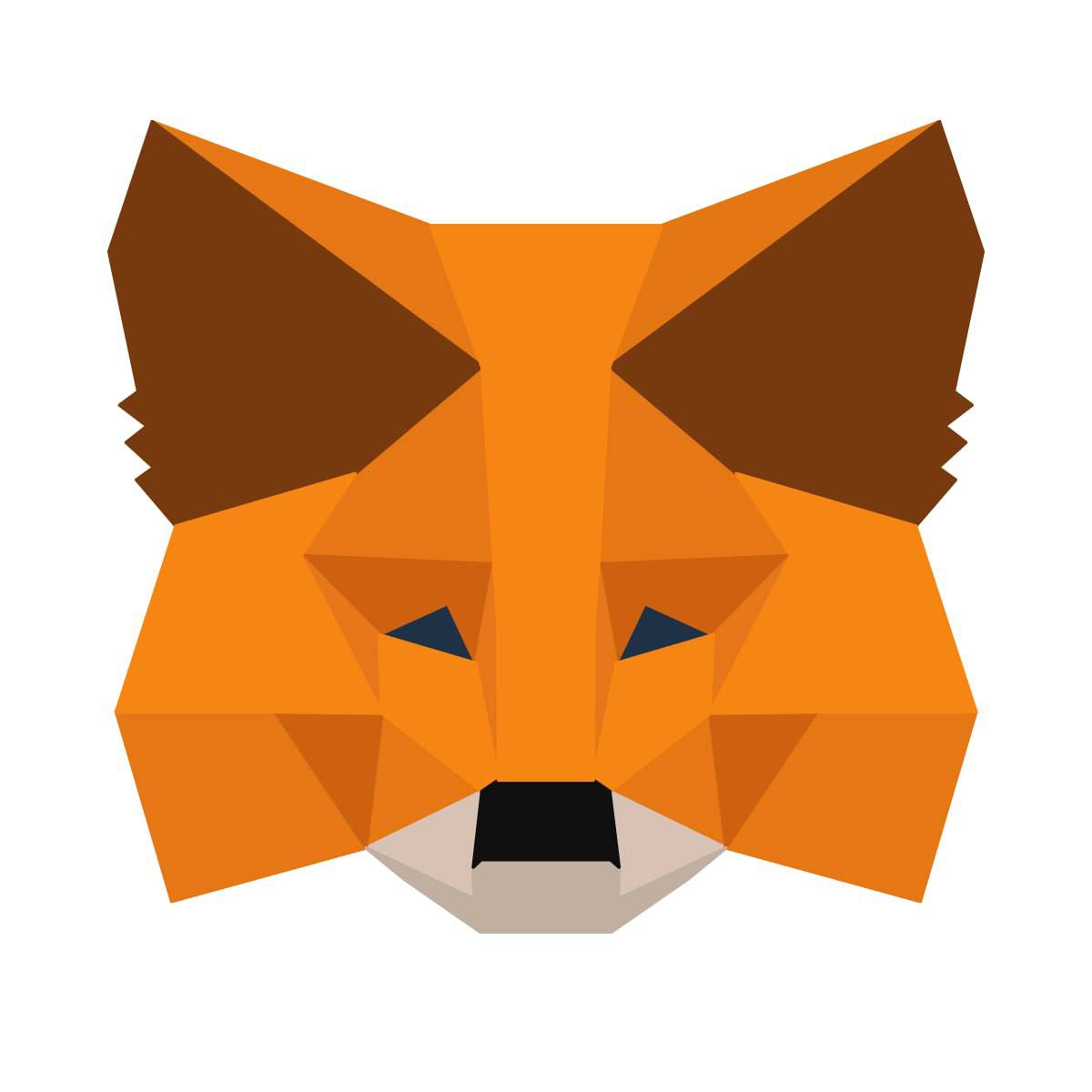戴尔做系统教程,从BIOS设置到系统安装一步到位
时间:2025-01-10 来源:网络 人气:
你的戴尔电脑是不是突然变得有点“蔫”了?别急,别急,今天就来给你支个招,让你轻松给戴尔电脑做个“大保健”——重装系统!
准备工作篇:装备齐全,信心满满

在开始这场电脑“美容”大作战之前,咱们得先准备好“武器”哦!
1. U盘:找一个至少4G的U盘,最好是全新的,这样不会因为U盘本身的问题影响到系统安装。
2. 系统镜像:去官网或者可靠的网站下载你想要的Windows系统镜像文件,比如Windows 10。
3. 电脑:当然,你得有一台戴尔电脑,最好是已经关机的状态。
制作启动U盘篇:打造你的“电脑医生”

1. 下载制作工具:在网上搜索“大白菜U盘制作工具”或者“微PE工具箱”,下载一个适合你电脑的版本。
2. 插入U盘:将U盘插入电脑,打开制作工具。

3. 选择U盘:在工具中找到你的U盘,勾选它。
4. 选择系统镜像:找到你下载的系统镜像文件,点击“写入”按钮。
5. 等待完成:耐心等待,直到工具提示你制作完成。
启动电脑篇:U盘大显神通
1. 重启电脑:将U盘从电脑中拔出,然后重启你的戴尔电脑。
2. 进入BIOS:在电脑启动时,连续按F2、F12或者Esc键,进入BIOS设置。
3. 设置启动顺序:在BIOS中找到“Boot”选项,将U盘设置为第一启动设备。
4. 保存退出:设置完成后,按F10保存设置并退出BIOS。
安装系统篇:跟着步骤走,轻松搞定
1. 启动U盘:电脑会从U盘启动,进入PE系统。
2. 选择系统:在PE系统中,选择你想要安装的系统镜像文件。
3. 分区:根据你的需求,选择分区方式。如果你是新手,可以选择自动分区。
4. 安装系统:按照提示操作,等待系统安装完成。
5. 重启电脑:安装完成后,重启电脑,你的戴尔电脑就会进入新的系统啦!
注意事项篇:细节决定成败
1. 备份重要数据:在重装系统之前,一定要备份你的重要数据,比如照片、文件等。
2. 选择合适的系统:根据你的需求,选择合适的系统版本。比如,如果你的电脑配置较高,可以选择Windows 10。
3. 耐心等待:安装系统可能需要一段时间,请耐心等待。
好了,以上就是给你的戴尔电脑做系统的全部教程啦!只要按照这些步骤,相信你一定可以轻松搞定!
相关推荐
教程资讯
教程资讯排行