
电脑u盘怎么重装系统win7,简易操作指南
时间:2025-01-09 来源:网络 人气:
电脑突然罢工了,是不是想给它来个“大变身”呢?别急,今天就来教你怎么用U盘给电脑重装Windows 7系统,让你的电脑焕然一新!
第一步:制作U盘启动盘
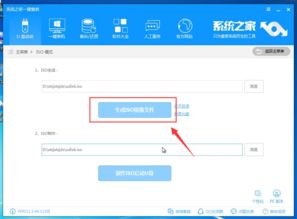
1. 准备工具:一个8G容量以上的U盘,还有一款U盘启动盘制作工具,比如大白菜U盘启动盘制作工具。
2. 将U盘插入电脑,打开制作工具,选中U盘,点击“一键制作成USB启动盘”。
3. 稍等片刻,U盘启动盘就制作完成了。
第二步:设置电脑U盘启动

1. 将制作好的U盘启动盘插入电脑USB接口,重启电脑。
2. 按下开机启动快捷键,不同电脑的快捷键不同,一般有F2、F10、F12等,具体可以在官网查询或者直接在网上搜索。
3. 进入BIOS设置,将U盘启动顺序移到第一位,然后按F10保存退出。
第三步:U盘启动盘重装系统

1. 重启电脑,选择U盘启动,进入老毛桃PE系统桌面。
2. 打开老毛桃一键装机软件,找到Windows 7系统镜像,安装在C盘,点击“执行”。
3. 稍等片刻,电脑会自动重启并安装Windows 7系统。
注意事项:
1. 在安装过程中,如果遇到提示“没有产品密钥”,可以点击“我没有产品密钥”继续安装。
2. 安装完成后,记得拔掉U盘启动盘,否则会出现重复自启安装的情况。
3. 安装完成后,可能需要安装一些驱动程序,比如网卡驱动等,可以在网上搜索相关驱动程序进行安装。
常见问题解答:
1. 为什么我的电脑无法识别U盘启动盘?
可能是BIOS设置的问题,请检查BIOS设置,确保U盘启动顺序在第一位。
2. 安装过程中出现错误怎么办?
可以尝试重新制作U盘启动盘,或者在网上搜索相关解决方案。
3. 安装完成后,电脑无法连接网络怎么办?
可以尝试安装网卡驱动程序,或者检查网络连接是否正常。
:
用U盘重装Windows 7系统其实很简单,只要按照以上步骤操作,就能让你的电脑焕然一新。不过,在操作过程中也要注意一些细节,以免出现意外情况。希望这篇文章能帮到你,让你的电脑重获新生!
相关推荐
教程资讯
教程资讯排行











