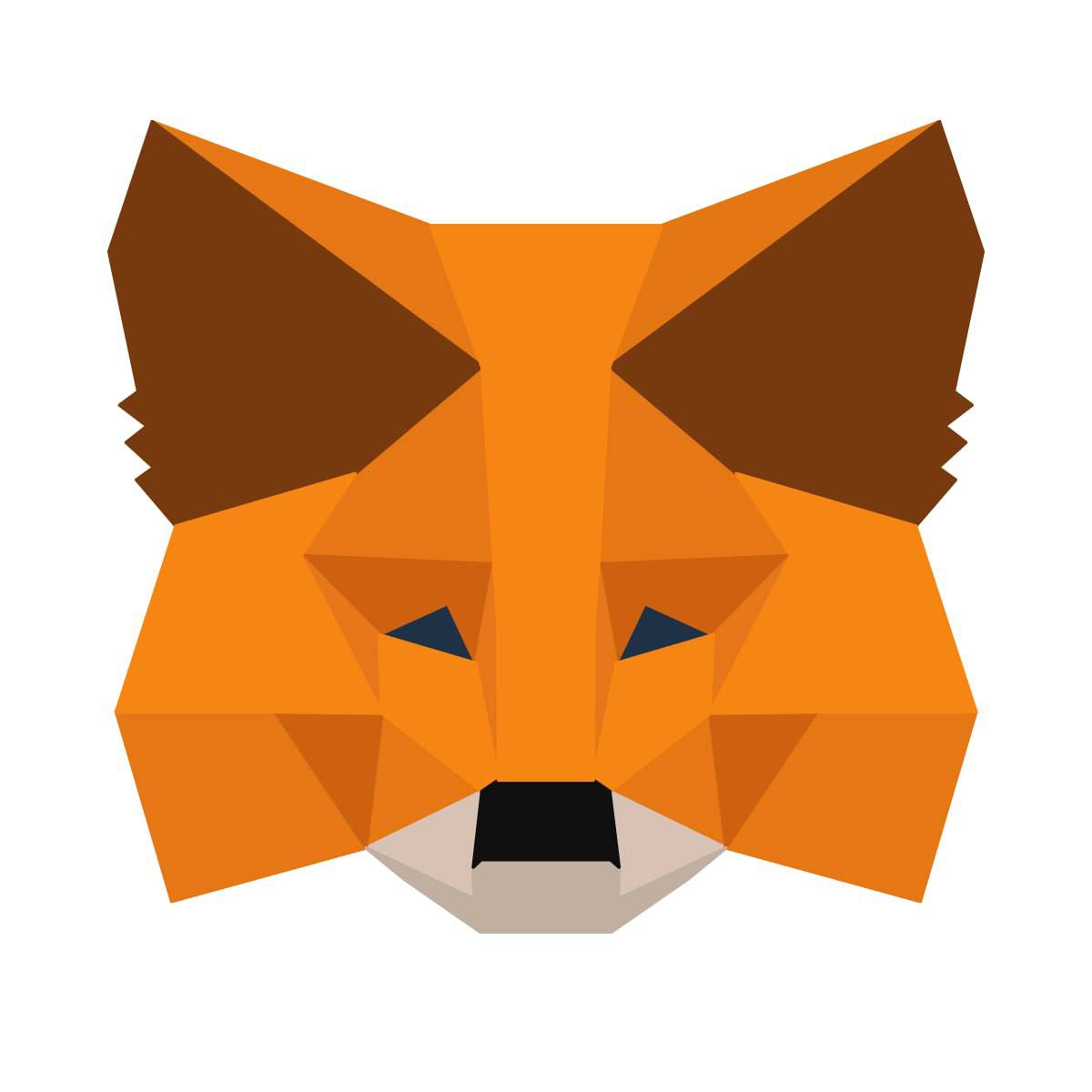电脑用光盘重装系统win7,光盘重装Windows 7系统全攻略
时间:2025-01-08 来源:网络 人气:
电脑突然罢工了,是不是觉得生活都没了色彩?别急,今天就来教你一招,用光盘给电脑重装系统,让你的电脑焕然一新,就像新买的似的!没错,就是那个曾经风靡一时的Windows 7系统。下面,就让我带你一步步走进这个神奇的电脑重装世界吧!
第一步:准备阶段

首先,你得准备一个Windows 7的系统安装盘。这可不是随便一张光盘就能行的,必须是官方的正版系统盘哦!别忘了备份一下你的重要文件,毕竟重装系统就像洗了个澡,之前的“污垢”可就都没了。
第二步:进入BIOS,设置启动项

1. 关闭电脑,插入系统安装盘,然后开机。
2. 在电脑启动时,迅速按下DEL键(有的电脑可能是F2、F10或F12等,具体看你的电脑型号),进入BIOS设置界面。
3. 在BIOS设置中,找到“Boot”选项,然后选择“First Boot Device”或“1st Boot Device”。
4. 将光驱设置为第一启动项,按F10保存设置,然后按Enter键退出BIOS。
第三步:启动安装程序

1. 电脑重启后,会自动从光盘启动,进入Windows 7安装界面。
2. 在安装界面,选择“中文(简体)”,然后点击“下一步”。
3. 接着,选择“Windows 7”版本,点击“下一步”。
第四步:分区与格式化
1. 系统会自动检测你的硬盘,然后出现一个分区界面。
2. 如果你想要重新分区,可以点击“新建”来创建新的分区,然后选择“将所有空间用于扩展分区”。
3. 如果不想重新分区,可以直接选择一个分区,然后点击“下一步”。
4. 系统会自动格式化分区,这个过程可能需要一段时间。
第五步:安装系统
1. 格式化完成后,系统会自动开始安装Windows 7。
2. 安装过程中,电脑可能会重启几次,这是正常的。
3. 安装完成后,会提示你设置用户名和密码,设置完成后,点击“立即使用Windows”。
第六步:安装驱动程序
1. 重装系统后,电脑可能会出现一些设备无法识别的情况,这时你需要安装相应的驱动程序。
2. 你可以到官方网站下载驱动程序,或者使用驱动精灵等驱动安装软件。
第七步:安装常用软件
1. 重装系统后,你可能需要安装一些常用的软件,比如办公软件、浏览器、杀毒软件等。
2. 你可以从官方网站下载,或者使用软件安装包。
第八步:备份与恢复
1. 重装系统后,别忘了备份你的重要文件,以防万一。
2. 你可以使用备份软件,或者将文件拷贝到外部存储设备上。
怎么样,是不是觉得重装系统其实也没那么难呢?只要按照以上步骤,你就能轻松给电脑重装Windows 7系统,让你的电脑焕然一新!快来试试吧,让你的电脑重获新生!
相关推荐
教程资讯
教程资讯排行