
电脑cmd系统修复系统文件,通过CMD命令高效修复系统文件指南
时间:2025-01-08 来源:网络 人气:
电脑突然罢工了?别慌,让我带你一探究竟,用电脑的“小助手”——CMD,轻松修复系统文件,让你的电脑焕然一新!
一、电脑“感冒”了?CMD来帮忙

想象你的电脑就像一个忙碌的办公室,突然间,某个重要的文件不见了,整个系统开始闹脾气。这时候,你该怎么办呢?别担心,CMD这个“小助手”就能帮你解决大问题。
二、CMD的“魔法药水”——SFC
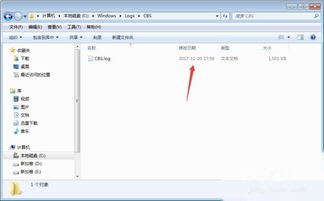
SFC,全称System File Checker,中文翻译为系统文件检查器。它就像CMD的“魔法药水”,能帮你检查和修复系统文件。当你发现电脑出现问题时,比如缺失kernel32.dll文件,SFC就能派上用场了。
三、kernel32.dll:电脑的“心脏”
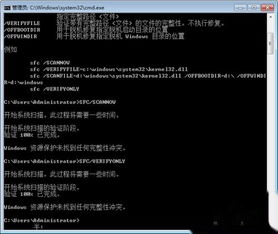
kernel32.dll,这个看似普通的文件,其实是Windows操作系统的“心脏”。它负责处理内存管理、进程和线程调度等关键任务。一旦这个文件出现问题,电脑就会像得了“心脏病”一样,无法正常工作。
四、修复系统文件,轻松三步走
那么,如何使用CMD和SFC来修复系统文件呢?下面,我就带你一步步操作。
1. 打开CMD:按下Win+R键,输入“cmd”,然后回车。
2. 运行SFC:在CMD窗口中,输入“sfc /scannow”,然后回车。这时,SFC会开始扫描系统文件,检查是否有损坏或缺失的文件。
3. 等待修复完成:SFC的扫描过程可能需要一些时间,耐心等待即可。扫描完成后,如果发现损坏的文件,SFC会自动修复它们。
五、修复后的惊喜
当你完成以上步骤后,电脑的系统文件应该已经修复好了。这时,你会发现电脑运行得更加流畅,各种问题都消失了。就像给电脑做了一次全面的体检,让它焕然一新。
六、注意事项
1. 在运行SFC之前,请确保你的电脑已经连接到互联网,以便SFC可以从微软的服务器下载所需的文件。
2. 如果SFC无法修复损坏的文件,你可以尝试使用DISM工具进行修复。
3. 在修复系统文件时,请确保不要关闭电脑,以免造成数据丢失。
七、
通过CMD和SFC,我们可以轻松修复电脑的系统文件,让电脑恢复活力。当然,预防胜于治疗,平时要注意保护电脑,避免出现系统文件损坏的情况。希望这篇文章能帮助你解决电脑问题,让你的电脑永远保持健康!
相关推荐
教程资讯
教程资讯排行











