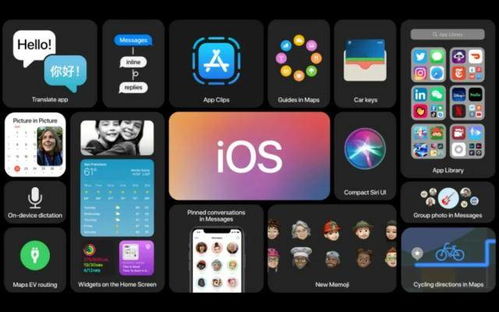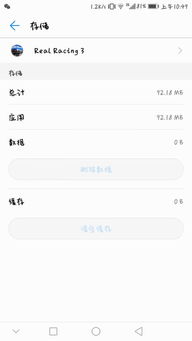电脑双硬盘双系统,双硬盘配置下的Windows与Linux双系统安装与优化指南
时间:2025-01-08 来源:网络 人气:
你有没有想过,你的电脑里也能装下两个世界?没错,就是那种一个硬盘里装一个系统,一个Windows,一个MacOS,或者一个XP,一个Win10,这样的双硬盘双系统,简直就像是在电脑里开了一个小型的“平行宇宙”!今天,就让我带你一起探索这个神奇的电脑世界吧!
一、双硬盘双系统的魅力

想象你是一个电脑达人,手头有两块硬盘,一块机械硬盘,一块固态硬盘。机械硬盘容量大,适合存储大量数据,而固态硬盘速度快,适合系统运行。那么,你有没有想过,如何让这两块硬盘各司其职,发挥最大效用呢?
答案就是——双硬盘双系统!这样,你就可以在固态硬盘上安装一个系统,比如Windows 10,而在机械硬盘上安装另一个系统,比如Linux。这样,你就可以根据需要,随时切换不同的操作系统,体验不同的电脑世界。
二、双硬盘双系统的安装

那么,如何安装双硬盘双系统呢?下面,我就来一步步教你如何操作。
1. 准备工具:首先,你需要准备一个U盘,用来制作启动盘。下载你想要安装的系统的镜像文件。
2. 制作启动U盘:将下载好的系统镜像文件烧录到U盘中,制作成启动盘。
3. 设置BIOS启动顺序:开机时,按下BIOS热键(通常是DEL键),进入BIOS设置界面。在BOOT选项卡中,将U盘设置为第一启动设备。
4. 安装系统:重启电脑,从U盘启动,按照系统安装向导,将系统安装到固态硬盘上。
5. 安装第二个系统:安装完第一个系统后,再次制作启动U盘,下载第二个系统的镜像文件。按照同样的步骤,将第二个系统安装到机械硬盘上。
6. 设置启动顺序:安装完第二个系统后,再次进入BIOS设置界面,将机械硬盘设置为第一启动设备。
7. 重启电脑:重启电脑,现在你就可以在启动菜单中选择不同的系统了。
三、双硬盘双系统的使用

安装完双硬盘双系统后,你就可以开始享受这个神奇的电脑世界了。
1. 切换系统:开机时,按下F12键(或根据你的主板不同,可能是F11、F10等),在启动菜单中选择不同的系统。
2. 数据共享:虽然两个系统是独立的,但它们可以共享同一块硬盘上的数据。你可以在一个系统里创建一个共享文件夹,另一个系统就可以访问这个文件夹。
3. 系统优化:由于两个系统是独立的,你可以根据需要,对每个系统进行优化,让它们都发挥出最佳性能。
四、双硬盘双系统的注意事项
1. 备份重要数据:在安装双硬盘双系统之前,一定要备份重要数据,以免数据丢失。
2. 分区规划:在安装系统之前,要对硬盘进行分区规划,确保每个系统都有足够的空间。
3. 系统兼容性:在安装第二个系统之前,要确保它与第一个系统兼容,避免出现兼容性问题。
4. BIOS设置:在安装双硬盘双系统后,要确保BIOS设置正确,否则可能会导致系统无法启动。
五、双硬盘双系统的未来
随着科技的不断发展,双硬盘双系统将会越来越普及。未来,我们可能会看到更多种类的双硬盘双系统,比如双系统、三系统,甚至更多。而电脑,也将成为我们探索更多可能性的工具。
双硬盘双系统就像是一个神奇的电脑世界,让我们可以在其中尽情探索。快来试试吧,让你的电脑也成为一个“平行宇宙”吧!
相关推荐
教程资讯
教程资讯排行