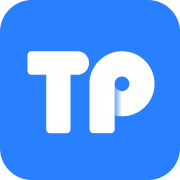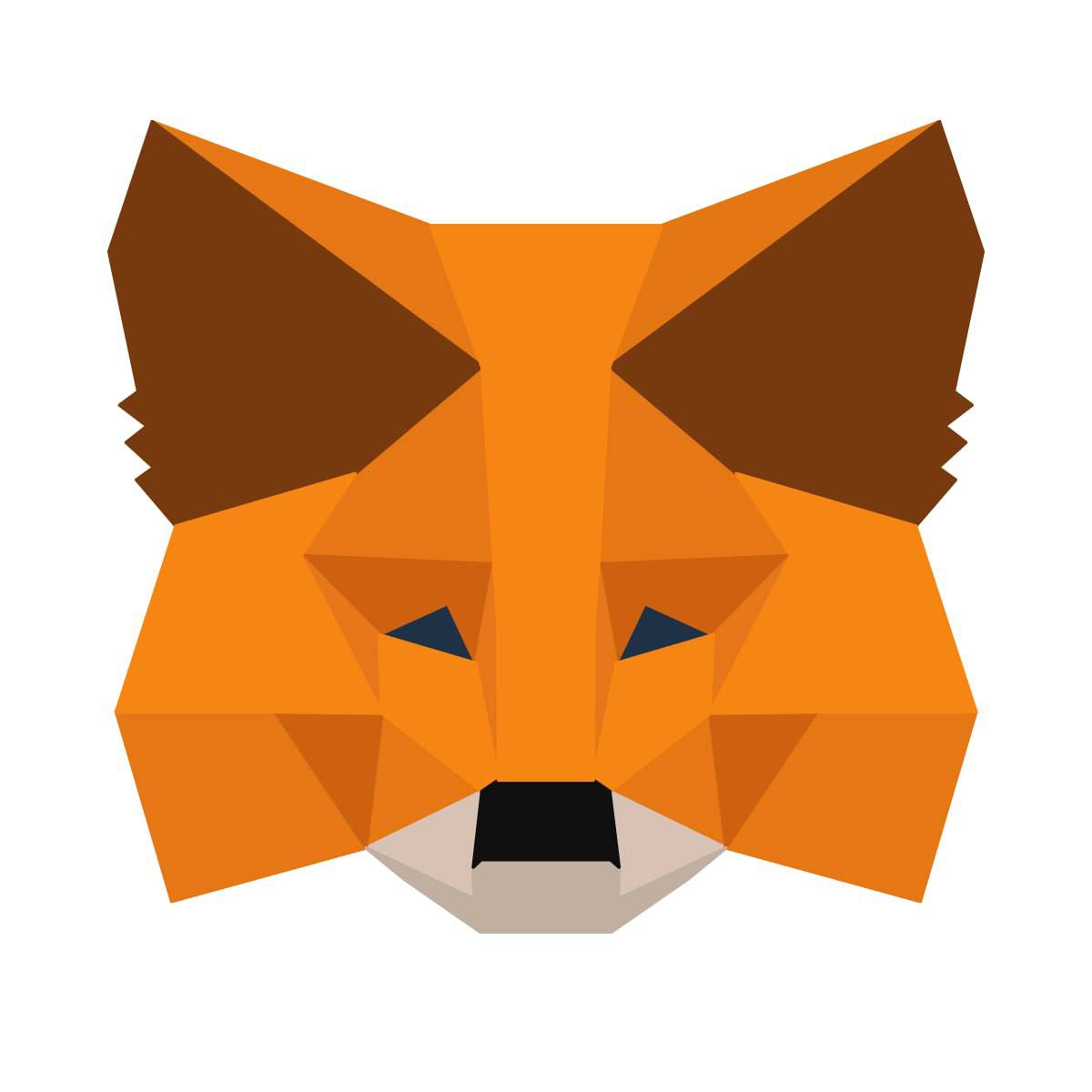电脑如何装系统教程视频,从U盘启动到一键装机教程
时间:2025-01-08 来源:网络 人气:
电脑系统出了点小状况,是不是有点头大?别急,今天就来给你支个招,手把手教你如何给电脑装系统,保证你一看就会,一学就懂!跟着我,咱们一步步来,保证让你的电脑焕然一新。
第一步:准备工具,打造装机神器

首先,你得准备一些工具,这可是装系统的大功臣哦!
1. U盘:一块至少8GB的U盘,用来制作启动盘。

2. 系统镜像:从官方网站下载你想要的操作系统镜像文件,比如Windows 10或Ubuntu。
3. 制作工具:下载并安装 Rufus 或其他U盘制作工具。
第二步:制作启动U盘,开启装机之旅

1. 打开 Rufus,选中你的U盘。
2. 在“引导类型”中选择“ISO镜像文件”。
3. 点击“选择”按钮,找到你下载的系统镜像文件。
4. 点击“开始”,Rufus 会自动格式化U盘并写入镜像文件。
第三步:进入BIOS,设置启动顺序
1. 插入制作好的启动U盘,重启电脑。
2. 按下开机键的同时,快速连续按F2、F10、Del等键进入BIOS设置。
3. 在BIOS设置中找到“启动顺序”或“Boot Order”选项。
4. 将U盘设置为第一启动设备,保存设置并退出BIOS。
第四步:安装系统,见证奇迹的时刻
1. 进入启动U盘后,选择“安装Windows”或“安装Ubuntu”等选项。
2. 按照屏幕提示,选择安装类型(全新安装或升级安装)。
3. 选择安装位置,如果需要分区,可以手动设置分区大小和类型。
4. 等待系统安装完成,重启电脑。
第五步:更新系统,让你的电脑更强大
1. 安装完成后,打开“设置”或“控制面板”。
2. 选择“更新与安全”或“Windows Update”。
3. 点击“检查更新”,下载并安装最新的系统更新。
第六步:安装驱动,让你的电脑跑得更快
1. 根据你的电脑型号,下载并安装相应的驱动程序。
2. 打开“设备管理器”,查看是否有未安装的驱动。
3. 双击未安装的设备,选择“更新驱动程序”。
4. 选择“自动搜索更新的驱动程序软件”,让系统帮你找到合适的驱动。
第七步:安装常用软件,让你的电脑更实用
1. 根据你的需求,下载并安装常用的软件,如办公软件、浏览器、杀毒软件等。
2. 安装完成后,打开软件进行设置,让你的电脑更符合你的使用习惯。
怎么样,是不是觉得装系统其实也没那么难呢?只要按照这些步骤,你就能轻松给电脑装上新的系统,让它焕发出新的活力!快去试试吧,让你的电脑焕然一新,迎接新的挑战!
相关推荐
教程资讯
教程资讯排行