
戴尔f2还原系统,戴尔电脑F2一键还原系统操作指南
时间:2025-01-07 来源:网络 人气:
电脑系统突然闹脾气,是不是让你头疼不已?别担心,今天就来教你一招,轻松搞定戴尔电脑的F2还原系统大法!
一、F2还原系统,原来这么简单!

想象你的电脑就像一个调皮的小孩子,突然间把家里搞得乱七八糟。别急,F2还原系统就是那个神奇的“魔法棒”,一挥就能恢复原状。下面,就让我带你一步步走进这个神奇的还原世界吧!
1. 开机进入BIOS设置:首先,打开你的戴尔电脑,在屏幕上出现Dell Logo的时候,迅速按下F2键。这时候,电脑就会跳出一个BIOS设置的界面,就像打开了一扇通往电脑内部的大门。
2. 选择Boot菜单:在BIOS设置中,找到Boot菜单,用键盘上的上下键选择它,然后按回车键进入。
3. 关闭Secure Boot:在Boot菜单里,找到Secure Boot选项,将其设置为Disabled。这样做的目的是为了让电脑能够识别更多的启动设备,方便我们进行系统还原。
4. 保存退出BIOS:设置好BIOS后,按F10键保存退出。这时候,电脑会自动重启。
5. 进入高级启动选项:重启后,立即按下F8键,进入系统的高级启动选项。这里就像是一个大型的超市,各种功能琳琅满目。
6. 选择修复计算机:在高级启动选项中,找到“修复计算机”选项,点击它。这时候,电脑就会开始进行系统修复了。
二、一键恢复,轻松搞定系统问题

除了通过BIOS设置进行系统还原,戴尔电脑还提供了一键恢复功能,让你轻松应对各种系统问题。
1. 关机状态下按一键恢复键:当你发现电脑系统出现问题,需要恢复出厂设置时,可以先关闭电脑。在电源开关键旁边找到那个“一键恢复”键,按下它。
2. 进入一键恢复操作界面:按下“一键恢复”键后,电脑会自动重启,并进入一键恢复的操作界面。这里就像是一个小型的导航系统,指引你完成系统还原的每一步。
3. 选择恢复出厂备份或恢复用户备份:在操作界面中,你会看到两个选项:恢复出厂备份和恢复用户备份。如果你想要将电脑恢复到出厂时的状态,就选择“恢复出厂备份”。如果你想要恢复之前备份的个人数据,就选择“恢复用户备份”。
4. 按照提示操作:选择好备份类型后,按照屏幕上的提示一步一步操作,就能轻松完成系统还原了。
三、SupportAssist OS Recovery,全方位保护你的电脑
除了以上两种方法,戴尔电脑还提供了一种更加全面的系统还原方式——SupportAssist OS Recovery。
1. 按下F12键进入Boot menu列表:在电脑关闭的情况下,按下电源键,同时在开机过程中不停按下F12键。这时候,屏幕上会出现一个进度条,加载完成后,你会进入Boot menu列表。
2. 选择SupportAssist OS Recovery:在Boot menu列表中,用键盘上的上下键选择“SupportAssist OS Recovery”选项,然后按回车键。
3. 加载SupportAssist OS Recovery:选择好选项后,页面中会开始加载SupportAssist OS Recovery。这个过程可能需要一些时间,请耐心等待。
4. 点击还原系统按钮:加载完成后,点击“还原系统”按钮。
5. 选择本地还原选项:在还原系统界面中,选择“本地还原”选项。
6. 立即还原:进入本地还原选项后,点击右下角的箭头所指的“立即还原”按钮,系统就会开始进行还原操作了。
四、注意事项,让你还原无忧
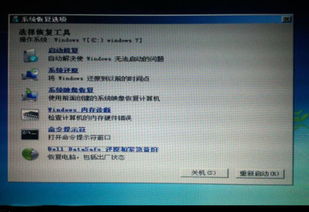
在使用F2还原系统时,有一些注意事项需要你牢记:
1. 确保电脑电量充足:在进行系统还原之前,请确保你的电脑电量充足,或者连接充电器。
2. 备份重要数据:在进行系统还原之前,请务必备份你的重要数据,以免丢失。
3. 遵循操作步骤:在操作过程中,请严格按照提示进行操作,以免出现错误。
4. 耐心等待:系统还原可能需要一些时间,请耐心等待,不要随意中断操作。
五、F2还原系统,让你的电脑焕然一新
通过以上方法,你就可以轻松地使用F2还原系统,让你的戴尔电脑焕然一新。无论是系统崩溃、病毒感染,还是其他各种问题,F2还原系统都能帮你轻松解决。赶快试试吧,让你的电脑重获新生!
相关推荐
教程资讯
教程资讯排行











