
电脑进不去u盘装系统,电脑无法启动?一招教你用U盘轻松重装系统
时间:2025-01-07 来源:网络 人气:
电脑突然罢工了,屏幕上只显示着那熟悉的黑屏,你心里是不是有点慌?别急,今天就来教你一招,用U盘装系统,让你的电脑重获新生!
U盘,你的救星
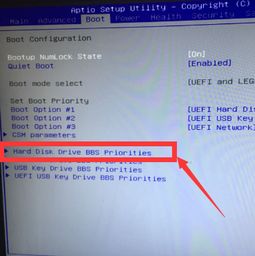
想象你手中拿着一根小小的U盘,它却拥有改变电脑命运的力量。是的,你没听错,就是那根小小的U盘,它可以帮助你的电脑重新启动,安装新的操作系统。
准备工作

1. U盘:选择一个8GB以上的U盘,最好是全新的,这样不会因为U盘本身的问题导致安装失败。
2. 操作系统镜像文件:从官方网站下载你想要的操作系统镜像文件,比如Windows 10、Ubuntu等。
3. 制作U盘启动盘的软件:推荐使用Rufus软件,它简单易用,可以帮助你轻松制作U盘启动盘。
制作U盘启动盘

1. 下载Rufus软件:在Rufus的官方网站上下载最新版本。
2. 插入U盘:将U盘插入电脑的USB接口。
3. 打开Rufus软件:双击打开Rufus软件。
4. 选择U盘:在“设备”栏中,选择你的U盘。
5. 选择镜像文件:在“启动选择”中,点击“选择”,然后找到你下载的操作系统镜像文件。
6. 选择分区类型:在“分区类型”中,根据你的电脑类型选择MBR或GPT。
7. 开始制作:点击“开始”按钮,Rufus会开始制作U盘启动盘。
设置电脑从U盘启动
1. 重启电脑:将U盘插入电脑,然后重启电脑。
2. 进入BIOS设置:在开机过程中,按下F2、F10、Del等键进入BIOS设置。
3. 设置启动顺序:在BIOS设置中,找到“启动顺序”或“启动设备”选项,将U盘设置为第一启动设备。
4. 保存并退出:设置完成后,按F10保存并退出BIOS设置。
安装操作系统
1. 启动U盘:电脑会从U盘启动,进入操作系统安装界面。
2. 选择安装方式:根据提示选择安装方式,比如“自定义安装”。
3. 分区:根据提示进行分区,将硬盘分为C盘、D盘等。
4. 安装操作系统:等待操作系统安装完成。
5. 重启电脑:安装完成后,重启电脑,你的电脑就会进入新的操作系统了。
注意事项
1. 备份重要数据:在安装操作系统之前,一定要备份电脑中的重要数据,以免丢失。
2. 选择合适的操作系统:根据你的需求选择合适的操作系统,比如Windows 10适合办公,Ubuntu适合开发。
3. 耐心等待:安装操作系统需要一定的时间,请耐心等待。
4. 遇到问题不要慌:如果在安装过程中遇到问题,可以查阅相关资料或寻求帮助。
通过以上步骤,你就可以轻松地使用U盘装系统了。别再为电脑罢工而烦恼,拿起你的U盘,让你的电脑重获新生吧!
相关推荐
教程资讯
教程资讯排行











