
电脑重装系统后连不上网,电脑重装系统后网络连接故障排查与解决指南
时间:2025-01-07 来源:网络 人气:
电脑重装系统后连不上网,这可真是让人头疼的问题啊!别急,让我来给你支个招,让你轻松解决这个烦恼!
一、驱动程序,你的电脑好伙伴
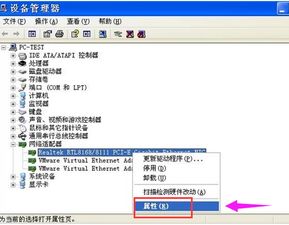
电脑重装系统后连不上网,第一个要考虑的就是驱动程序。驱动程序就像是电脑的“灵魂”,没有它,电脑就无法正常工作。那么,如何安装驱动程序呢?
1. 打开设备管理器:按下“Win+R”键,输入“devmgmt.msc”,回车即可打开设备管理器。
2. 找到网络适配器:在设备管理器中,找到“网络适配器”这一项。
3. 更新驱动程序:右键点击你的网卡,选择“更新驱动程序软件”。
4. 自动搜索更新:在弹出的窗口中,选择“自动搜索更新的驱动程序软件”,让电脑帮你找到合适的驱动程序。
二、网络禁用,你的电脑在休息

有时候,电脑重装系统后连不上网,并不是因为驱动程序的问题,而是因为网络被禁用了。那么,如何检查网络是否被禁用呢?
1. 右键点击网络图标:在任务栏上,右键点击网络图标。
2. 选择属性:在弹出的菜单中,选择“属性”。

3. 查看网络连接:在弹出的窗口中,查看你的网络连接是否被禁用。
4. 启用网络连接:如果网络连接被禁用,右键点击“本地连接”,选择“启用”。
三、系统问题,你的电脑在闹脾气
有时候,电脑重装系统后连不上网,是因为系统本身出了问题。那么,如何检查系统问题呢?
1. 检查服务:按下“Win+R”键,输入“services.msc”,回车打开服务管理器。
2. 查看服务状态:在服务管理器中,查看以下服务是否已启动:
- RPC(远程过程调用)
- Network Connections(网络连接)
- Plug and Play(即插即用)
- COM Event System(组件事件系统)
- Remote Access Connection Manager(远程访问连接管理器)
3. 启动服务:如果以上服务未启动,右键点击服务,选择“启动”。
四、无线网络,你的电脑在跳舞
如果你的电脑是无线连接,那么重装系统后连不上网,可能是无线网络配置出了问题。那么,如何解决无线网络问题呢?
1. 打开网络偏好设置:在系统偏好设置中,找到“网络”选项。
2. 选择无线网络:在“网络”选项中,选择“无线网络”。
3. 删除无线网络:右键点击已连接的无线网络,选择“删除”。
4. 重新连接网络:重新连接无线网络,看看是否能够正常上网。
五、其他原因,你的电脑在撒娇
除了以上原因,电脑重装系统后连不上网,还可能是以下原因:
1. 网络线路问题:检查你的网络线路是否正常,如网线、路由器等。
2. IP地址问题:检查你的IP地址是否正确,可以尝试手动设置IP地址。
3. DNS问题:检查你的DNS服务器地址是否正确,可以尝试更换DNS服务器。
电脑重装系统后连不上网,不要慌张,按照以上方法一步步排查,相信你一定能够找到解决问题的办法!
相关推荐
教程资讯
教程资讯排行











