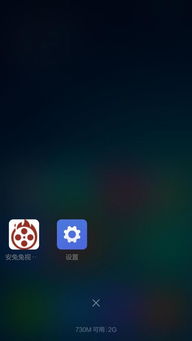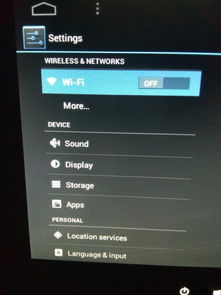电脑做系统步骤win7,Windows 7系统安装步骤详解
时间:2025-01-07 来源:网络 人气:
电脑突然卡成“龟速”,是不是觉得它也累了,需要来个“大保健”呢?没错,就是重装系统!今天,我要手把手教你如何给电脑做系统,让你轻松升级到Windows 7,让电脑焕发新生!
一、准备工作,不能少!

1. 下载工具:首先,你得有个好帮手——韩博士装机大师。这个神器能帮你一键重装系统,简直不要太方便!
2. 关闭杀毒软件:在开始重装之前,记得把电脑上的杀毒软件和防火墙都关掉,不然它们可能会干扰安装过程。
3. 备份重要文件:别让重要文件在重装过程中丢失,提前备份省得事后后悔。
二、一键重装,简单到飞起!

1. 打开韩博士装机大师:双击打开韩博士装机大师,选择“开始重装”。
2. 环境监测:系统会自动进行环境监测,检测完成后,点击“下一步”。
3. 选择系统文件:在这里,你可以选择合适的Windows 7文件进行下载和安装。
4. 耐心等待:下载系统文件可能需要一点时间,但无需手动操作,只需耐心等待即可。
5. 部署安装环境:系统进入部署安装环境,等待部署完成,然后点击“立即重启”。
6. 进入PE系统:用键盘方向键选择第二项,按回车键进入PE系统。
7. 安装Windows 7:进入PE界面后,开始安装Windows 7系统。这个过程同样无需手动操作,等待安装完成。
8. 重启电脑:安装完成后,点击“立即重启”,重启电脑后,出现Windows 7桌面,恭喜你,重装成功!
三、笔记本重装系统,也轻松!

1. 下载魔法猪一键重装系统:在电脑上下载并安装魔法猪一键重装系统。
2. 选择在线重装系统:打开魔法猪,选择“在线重装系统”,然后选择你需要的Windows 7系统。
3. 下载系统镜像:系统会自动下载系统镜像、软件以及设备驱动等,耐心等待。
4. 重启电脑:环境部署完毕后,点击“立即重启”。
5. 进入PE系统:进入Windows启动管理器界面,选择带有光标的项,按回车键进入PE系统。
6. 安装Windows 7:在PE系统中,选择安装Windows 7系统,耐心等待安装完成。
7. 重启电脑:安装完成后,点击“立即重启”,电脑可能会经过多次重启,耐心等待。
8. 进入新系统桌面:直至进入到新系统桌面,即说明电脑重装系统成功!
四、不用U盘,也能重装系统
1. 下载韩博士装机大师:在电脑上下载并安装韩博士装机大师。
2. 关闭杀毒软件和防火墙:与之前一样,关闭电脑上的杀毒软件和防火墙。
3. 选择合适的Windows 7文件:在韩博士装机大师中选择合适的Windows 7文件进行下载和安装。
4. 耐心等待:下载系统文件可能需要一点时间,但无需手动操作。
5. 部署安装环境:系统进入部署安装环境,等待部署完成。
6. 进入PE系统:用键盘方向键选择第二项,按回车键进入PE系统。
7. 安装Windows 7:在PE系统中,开始安装Windows 7系统。
8. 重启电脑:安装完成后,点击“立即重启”,重启电脑后,出现Windows 7桌面,重装成功!
五、
重装系统其实并没有想象中那么难,只要掌握了正确的方法,你也可以轻松给电脑做系统。希望这篇文章能帮助你,让你的电脑焕发新生!
相关推荐
教程资讯
教程资讯排行