
戴尔电脑系统安装教程,从BIOS设置到驱动安装详解
时间:2025-01-06 来源:网络 人气:
你那戴尔电脑是不是突然闹脾气了,系统不给力了?别急,今天就来给你来个“电脑大变身”,手把手教你如何给戴尔电脑装上全新的系统,让它焕发新生!
第一步:准备工具,就像给电脑做SPA
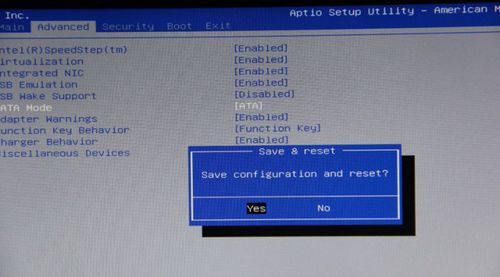
首先,你得准备点“美容”工具,也就是我们的U盘和系统镜像文件。U盘得有个8GB以上的容量,别小气,大点的空间装的东西多,系统安装起来才顺畅。至于系统镜像文件,Windows系统的话,ISO格式的就不错。你可以在网上找到很多免费的系统镜像,比如微软官网就有提供。
第二步:制作启动U盘,就像给电脑穿新衣

1. 把U盘插进电脑,然后打开“我的电脑”,右键点击U盘,选择“格式化”。
2. 在格式化窗口里,选择FAT32格式,这样兼容性更好。
3. 格式化完成后,下载一个U盘启动盘制作工具,比如Rufus,把下载好的系统镜像文件拖进去。
4. 点击“开始”,等一会儿,U盘就变成了一个启动盘,就像给电脑穿上了新衣。
第三步:设置BIOS,就像给电脑调整作息时间

1. 重启电脑,在开机时按下F2键,进入BIOS设置界面。
2. 找到“Boot Sequence”或者“Boot Order”这样的选项,把U盘设置为第一启动项。
3. 保存设置,退出BIOS。
第四步:安装系统,就像给电脑做SPA后的按摩
1. 重启电脑,这时候电脑会从U盘启动,进入系统安装界面。
2. 按照提示操作,选择语言、键盘布局等。
3. 选择安装类型,一般选择“自定义”安装,然后选择C盘进行分区。
4. 等待安装完成,这个过程可能需要一段时间,耐心等待就好。
第五步:安装驱动,就像给电脑补充营养
1. 安装完成后,电脑会重启,这时候你就可以看到全新的桌面了。
2. 但是,新系统可能还需要安装一些驱动程序,比如显卡驱动、网卡驱动等。
3. 你可以下载驱动精灵或者驱动人生这样的驱动管理软件,自动帮你安装驱动。
小贴士:
在安装系统之前,别忘了备份重要文件,以防万一。
如果你在安装过程中遇到问题,可以网上搜索解决方法,或者咨询戴尔客服。
安装完成后,记得设置好系统更新,保持电脑安全。
:
给戴尔电脑安装系统其实并不复杂,只要按照步骤来,就能轻松完成。这样,你的电脑就能焕发新生,继续陪伴你度过美好的时光啦!
相关推荐
教程资讯
教程资讯排行











