
电脑上pe系统怎么安装win7系统文件,PE系统下轻松安装Win7系统教程
时间:2025-01-06 来源:网络 人气:
电脑突然卡成“龟速”,是不是想给它来个“大变身”?别急,今天就来手把手教你如何在电脑上安装Win7系统文件,让你的电脑焕发新生!
一、准备阶段:装备齐全,信心满满

1. 系统文件:首先,你得有个Win7的系统文件。这可以从官方网站下载,或者通过可靠的渠道获取。记得,纯净版系统文件最好,这样你的电脑就能像刚买回来一样干净!
2. U盘:一个至少8GB的U盘,用来制作启动盘。别小看这个U盘,它可是安装过程中的关键角色哦!
3. PE工具箱:下载一个PE工具箱,比如“装机员U盘启动PE制作工具”,它可以帮助你轻松制作启动U盘。
4. 耐心:安装系统是个细致活儿,所以,请准备好你的耐心,跟着步骤一步步来。
二、制作启动U盘:打造你的“电脑医生”

1. 插入U盘:将U盘插入电脑,确保它被正确识别。
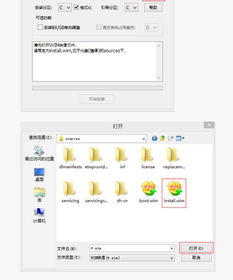
2. 运行PE工具箱:打开PE工具箱,按照提示操作。
3. 选择U盘:在工具箱中,选择你的U盘。
4. 选择系统文件:找到你的Win7系统文件,点击“写入U盘”。
5. 等待完成:耐心等待,直到工具箱告诉你“制作完成”。
三、进入PE系统:电脑的“重生之旅”
1. 重启电脑:将U盘从电脑中取出,然后重启电脑。
2. 进入BIOS:在开机过程中,按下相应的键(通常是F2、F10或DEL)进入BIOS设置。
3. 设置启动顺序:在BIOS中,找到“Boot”选项,将U盘设置为第一启动项。
4. 保存并退出:设置完成后,按F10保存并退出BIOS。
5. 启动PE系统:电脑会从U盘启动,进入PE系统。
四、安装Win7系统:电脑的“新生”
1. 选择系统文件:在PE系统中,找到“CGI备份还原”或类似选项。
2. 选择系统文件:选择你的Win7系统文件,建议选择旗舰版。
3. 执行安装:点击“执行”或类似按钮,开始安装过程。
4. 重启电脑:安装完成后,电脑会自动重启。
5. 安装驱动:由于是纯净版系统,可能需要安装网卡驱动等。
6. 完成安装:安装完成后,你的电脑就焕然一新了!
五、注意事项:避免“翻车”
1. 确保系统文件正确:安装前,请确保你的系统文件是正确的,否则可能会“翻车”。
2. 备份重要数据:在安装新系统之前,请备份你的重要数据,以防万一。
3. 耐心等待:安装过程可能需要一段时间,请耐心等待。
4. 遵循步骤:按照步骤一步步来,不要跳过任何步骤。
5. 求助专业人士:如果遇到问题,可以寻求专业人士的帮助。
通过以上步骤,你就可以在电脑上安装Win7系统文件了。让你的电脑焕发新生,享受更流畅的体验吧!
相关推荐
教程资讯
教程资讯排行











