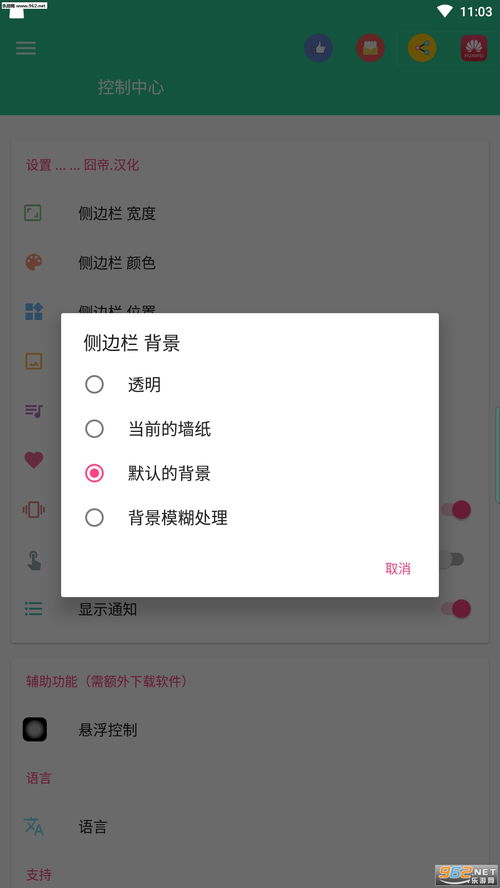戴尔笔记本 安装系统,Windows 10/7及Ubuntu双系统轻松实现
时间:2025-01-06 来源:网络 人气:
你那戴尔笔记本是不是最近有点儿蔫儿了?运行速度慢得像蜗牛,打游戏还时不时来个蓝屏,简直让人抓狂!别急,今天就来给你支个招儿,让你轻松给戴尔笔记本来个系统大变身,让它焕发新生!
第一步:准备工具,就像给爱车加油

首先,你得准备一个8G左右的U盘,还有U盘启动盘制作工具。这工具可不是随便什么都能用的,得是那种能支持PE自动修复UEFI/GPT引导的,这样你的U盘启动盘才能发挥最大作用。
第二步:下载系统,就像挑选新衣服

接下来,你得去戴尔官网下载一个Windows 10的系统镜像。注意啦,得是适合你笔记本型号的,比如你用的是戴尔XPS系列,就得下载对应的系统镜像。
第三步:制作启动盘,就像打造专属武器

把下载好的系统镜像保存到U盘中,然后用U盘启动盘制作工具,将U盘打造成一个可以启动电脑的系统盘。这个过程就像给武器上膛,得小心翼翼,一步都不能错。
第四步:进入BIOS,就像穿越时空
把U盘插进电脑,然后开机。这时候,你得按住F2或者Fn+F2键,进入BIOS设置。在BIOS里,你得把Secure Boot设置为Disabled,把Legacy Boot设置为Enabled。这就像穿越时空,得调整好方向,才能顺利到达目的地。
第五步:重启电脑,就像踏上征途
完成BIOS设置后,按F10保存设置,然后重启电脑。重启后,按F12或者Fn+F12进入Boot菜单,选择U盘启动项。这时候,你的电脑就像踏上征途,准备迎接新的挑战了。
第六步:进入PE系统,就像进入新世界
U盘启动后,你会进入一个PE系统界面。在这个界面里,你选择“下载装机系统”,然后点击运行。这个过程就像进入一个新世界,充满了期待和惊喜。
第七步:装机完成,就像完成一场蜕变
等待装机完成,这个过程可能需要一段时间,耐心等待就好。装机完成后,拔出U盘,重启电脑。这时候,你的戴尔笔记本就像完成了一场蜕变,焕然一新。
注意事项:
1. 在安装系统之前,别忘了备份你的重要数据,比如C盘和桌面文件。万一系统崩溃,这些数据还能帮你恢复原状。
2. 如果你用的是戴尔新机型,记得制作支持UEFI/GPT引导的启动盘,并且采用UEFI/GPT方式安装系统。
3. 在BIOS设置过程中,每一步设置后都要记得应用,否则设置不会生效。
4. 如果你在安装过程中遇到任何问题,可以查阅戴尔官网提供的教程或者咨询专业人士。
通过以上步骤,你就可以轻松给戴尔笔记本安装Windows 10系统了。这个过程虽然有点儿复杂,但只要按照步骤一步一步来,相信你一定能成功。让你的笔记本焕发新生,重新成为你的得力助手吧!
相关推荐
教程资讯
教程资讯排行