
电脑重装系统按哪个键,轻松掌握系统重装技巧
时间:2025-01-06 来源:网络 人气:
电脑突然卡壳了,是不是想给它来个“大变身”?别急,今天就来手把手教你如何给电脑重装系统,关键是要按对那个神奇的键哦!
一、重装前的准备:备份,备份,还是备份!
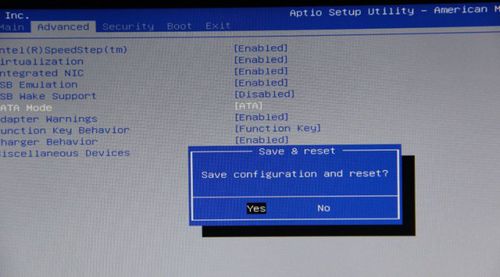
电脑重装系统,听起来是不是有点小紧张?别担心,先来点轻松的。在开始之前,你得先做好一件事——备份!是的,就是把你那些珍贵的照片、视频、文档等宝贝,都挪到一个安全的地方。重装系统后,这些宝贝可就都得重新找回来了。
二、系统安装介质:U盘还是光盘,你选哪个?

重装系统,自然少不了安装介质。市面上最常见的有两种:U盘和光盘。U盘小巧便携,速度快,而光盘则更耐用,不怕摔。如果你是Windows用户,可以从微软官网下载ISO镜像,然后用Rufus等工具制作成启动U盘。记住,U盘容量至少得8GB哦!
三、进入BIOS,按对那个键是关键!

准备工作做好后,接下来就是重装系统的重头戏了。首先,把制作好的启动U盘插到电脑上,然后重启电脑。这时候,你得按对那个神奇的键——通常是F2、F10、Delete或Esc等,具体得看你的电脑型号。别急,慢慢来,一般电脑屏幕上都会提示你按哪个键进入BIOS设置。
四、设置启动项,让U盘成为主角
进入BIOS后,找到Boot选项,把U盘设置为第一启动项。这样,电脑在启动时就会优先从U盘读取系统安装文件了。设置好后,别忘了保存并退出BIOS。
五、安装系统,耐心等待
重启电脑后,系统安装程序就会自动运行了。按照提示操作,选择安装路径、分区等,然后耐心等待系统安装完成。这个过程可能需要一段时间,所以请耐心等待。
六、安装驱动程序,让电脑焕然一新
系统安装完成后,你会发现很多硬件设备都没有驱动程序。这时候,你需要去电脑品牌官网下载相应的驱动程序。安装驱动程序后,电脑的各项功能才能正常使用。
七、没有U盘怎么办?别急,还有其他方法!
如果你没有U盘,也别担心。这里有几个方法可以帮你重装系统:
1. 网络启动服务:这是一种高级的重新安装选项,适用于企业环境。需要Windows部署服务(WDS)服务器,并且需要进行一些配置。
2. PXE启动:通过PXE启动从WDS成功安装Windows系统,需要WDS服务器同时拥有安装映像和启动映像。
3. 云盘安装:有些云盘服务提供在线安装系统功能,只需登录云盘,按照提示操作即可。
4. 光驱安装:如果你的电脑配备光驱,可以使用光盘安装系统。
5. 专业软件安装:有些专业软件可以帮助你重装系统,比如Windows To Go等。
八、:重装系统其实并不难
通过以上步骤,相信你已经学会了如何给电脑重装系统。其实,重装系统并没有想象中那么难,关键是要按对那个神奇的键。希望这篇文章能帮助你顺利完成电脑重装系统,让你的电脑焕然一新!
相关推荐
教程资讯
教程资讯排行











