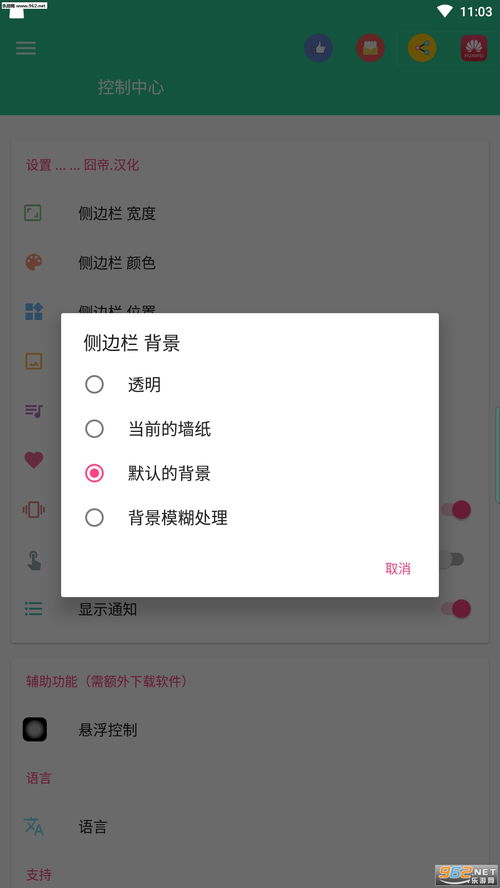电脑店系统安装教程视频,新手小白轻松掌握系统重装步骤
时间:2025-01-06 来源:网络 人气:
电脑突然卡成“龟速”,是不是想给它换换“血液”呢?别急,今天就来手把手教你用电脑店系统安装教程视频,轻松给电脑装上全新的操作系统,让它焕发新生!
一、U盘大变身:打造你的启动神器
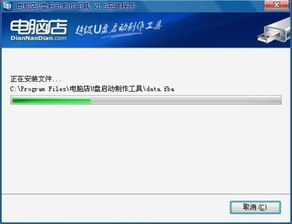
想要给电脑装系统,第一步当然是要准备一个启动U盘。别看它小,作用可大了去了!下面,我们就来一步步把它变成电脑的“启动神盘”。
1. 挑选U盘:首先,你得准备一个至少1G以上的U盘,最好是8G以上的,这样空间更充裕。记住,U盘里的重要数据要提前备份哦!
2. 下载制作工具:接下来,你需要下载一个电脑店U盘制作工具。网上有很多,比如“电脑店U盘装系统工具”等,都是不错的选择。
3. 制作启动U盘:将U盘插入电脑,打开制作工具,选择“一键启动制作U盘”按钮。程序会提示你确认所选U盘无重要数据后开始制作。制作过程中,不要进行其他操作,耐心等待几秒钟,当提示制作完成时,安全删除U盘并重新插拔。
4. 复制系统文件:将你下载的系统镜像文件(比如GHO或ISO文件)复制到U盘的“GHO”文件夹中。这样,你的U盘就变成了一个可以启动电脑的“启动神盘”啦!
二、BIOS设置:启动U盘大法

有了启动U盘,接下来就要进入BIOS设置,让电脑知道从哪里启动。
1. 进入BIOS:电脑启动时,按下DEL或F8键进入BIOS设置。不同电脑的启动键可能不同,具体请参考电脑说明书。
2. 设置启动顺序:在BIOS界面中,找到并进入“Advanced BIOS Features”选项。找到“First Boot Device”选项,将其设置为“USB HDD”。
3. 保存并退出:设置完成后,按F10键保存并退出BIOS设置。电脑会自动重启。
三、安装系统:轻松三步走
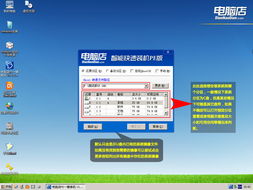
现在,你的电脑已经可以启动U盘了,接下来就是安装系统了。
1. 启动U盘:重启电脑后,按F12或F11或Esc等快捷键,选择识别到的U盘选项。如果是UEFI启动,要选择UEFI的项。
2. 选择系统镜像:进入PE系统后,打开桌面上的“Windows安装工具”,选择刚才加载的虚拟磁盘。
3. 开始安装:按照提示,选择安装和引导分区,然后点击“下一步”,等待进度条走完。安装完成后,重启电脑,拔掉U盘,你的电脑就成功安装了新的操作系统!
四、注意事项
1. 备份重要数据:在安装系统之前,一定要备份电脑中的重要数据,以免丢失。
2. 选择合适的系统:根据你的需求,选择合适的操作系统。比如,Windows 10系统兼容性更好,而Windows 7系统更稳定。
3. 耐心等待:安装系统可能需要一段时间,请耐心等待。
4. 求助专业人士:如果你在安装过程中遇到问题,可以寻求专业人士的帮助。
通过以上步骤,相信你已经学会了如何使用电脑店系统安装教程视频给电脑装系统。快来试试吧,让你的电脑焕发新生!
相关推荐
教程资讯
教程资讯排行