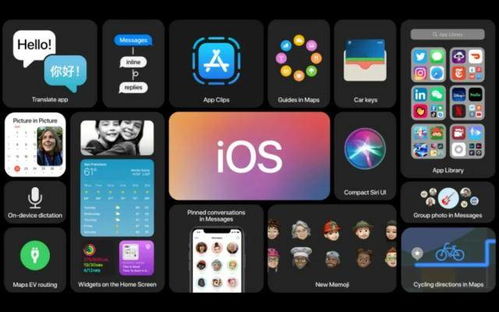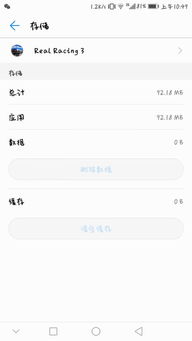电脑怎么重启系统安装,从U盘启动到系统安装步骤详解
时间:2025-01-05 来源:网络 人气:
电脑突然罢工了,是不是觉得头都大了?别急,今天就来教你一招,轻松搞定电脑重启系统安装,让你的电脑焕然一新!
一、备份,备份,还是备份!
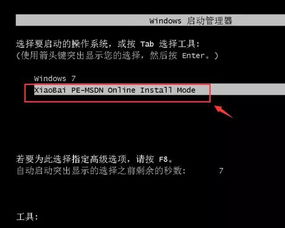
在开始大动作之前,先来个小提醒:备份!备份!还是备份!重要的事情说三遍。你电脑里的那些宝贝文件,比如照片、视频、文档,可都是你辛辛苦苦积累的财富,万一在安装过程中不小心弄丢了,那可就亏大了。所以,赶紧把重要文件备份到U盘、移动硬盘或者云存储上吧!
二、制作启动U盘,准备就绪

接下来,你需要一个启动U盘。别担心,这也不难。首先,你得下载一个系统镜像文件。Windows系统的话,可以访问微软官网下载安装工具,然后按照提示操作,将镜像文件写入U盘。记得,U盘容量至少得8GB哦!
三、重启电脑,进入BIOS设置
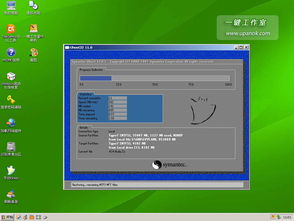
现在,把U盘插进电脑,重启电脑。在启动过程中,快速按下特定的键(通常是F2、F12、Esc或Del,具体看你的电脑说明书),进入BIOS设置。在这里,找到“Boot”选项,把U盘设置为第一启动项。这样,电脑就会从U盘启动,而不是从硬盘。
四、安装系统,耐心等待
设置好启动项后,保存并退出BIOS,电脑会自动重启。这时,你的电脑就会从U盘启动,进入系统安装界面。按照提示操作,选择安装的操作系统版本,然后耐心等待系统安装完成。
五、安装驱动,让电脑更完美
系统安装完成后,你可能还需要安装一些驱动程序,让电脑的硬件设备能够正常工作。你可以从官方网站下载相应的驱动程序,或者使用驱动精灵等工具自动安装。
六、个性化设置,打造你的专属电脑
安装完成后,别忘了进行一些个性化设置,比如桌面背景、主题、字体等,让你的电脑焕发出你的个性。
七、注意事项,避免踩坑
1. 在安装过程中,如果遇到问题,不要慌张,可以查阅相关资料或者寻求专业人士的帮助。
2. 安装系统前,确保电脑电源充足,以免在安装过程中突然断电。
3. 如果你是第一次安装系统,建议选择“自定义安装”选项,这样可以避免安装一些不必要的软件。
八、
通过以上步骤,你就可以轻松地重启电脑并安装系统了。不过,这只是一个大致的流程,具体操作可能会因电脑型号和操作系统版本的不同而有所差异。希望这篇文章能帮助你解决电脑重启系统安装的问题,让你的电脑重新焕发生机!
相关推荐
教程资讯
教程资讯排行