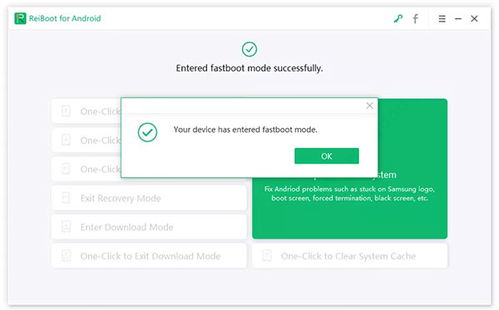戴尔一体机怎么装系统,轻松实现系统升级与重装
时间:2025-01-05 来源:网络 人气:
你家的戴尔一体机是不是突然闹脾气,系统不给力了?别急,今天就来手把手教你,怎么给这台小家伙来个系统大变身!不管是Windows还是Linux,咱们都能搞定。准备好了吗?跟着我一起,开启你的系统安装之旅吧!
一、准备工作:工具和材料大集合

1. U盘:至少8G的容量,用来制作启动盘。
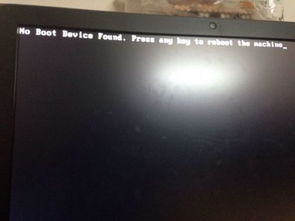
2. 系统镜像:无论是Windows还是Linux,你都需要下载对应的系统镜像文件。
3. 制作工具:比如Windows的 Rufus 或者 Linux 的 dd 命令,用来将系统镜像写入U盘。
4. 电脑:当然,没有电脑怎么行?

二、制作启动U盘:让U盘变身启动盘
1. 下载系统镜像:去官网或者可靠的镜像站点下载你想要的系统镜像文件。
2. 制作启动盘:用 Rufus 或者 dd 命令,将系统镜像写入U盘。
- Rufus:打开软件,选择U盘,然后选择镜像文件,点击“开始”。
- dd:在终端输入 `sudo dd if=镜像文件.iso of=/dev/sdX bs=4M`,其中 `/dev/sdX` 是你的U盘设备名。
三、进入BIOS设置:开启U盘启动
1. 重启电脑:将U盘插入电脑,然后重启。
2. 进入BIOS:在启动过程中,不断按F2、F10或者DEL键,进入BIOS设置。
3. 设置启动顺序:找到“Boot”或者“Boot Order”选项,将U盘设置为第一启动设备。
四、安装系统:让新系统落户一体机
1. 启动U盘:按照BIOS设置,电脑会从U盘启动。
2. 选择语言和键盘布局:根据提示,选择你的语言和键盘布局。
3. 分区:选择“分区”选项,根据你的需求进行分区。如果是Windows,可以选择“自动分区”;如果是Linux,可以选择手动分区。
4. 安装系统:按照提示,完成系统的安装。
五、安装驱动程序:让系统更完美
1. 重启电脑:安装完成后,重启电脑。
2. 安装驱动:进入Windows设置,找到“设备管理器”,然后安装缺失的驱动程序。
3. 更新BIOS:如果需要,可以进入BIOS更新最新的BIOS版本。
六、注意事项:避免踩坑
1. 备份重要数据:在安装新系统之前,一定要备份你的重要数据。
2. 选择正确的分区格式:如果是Windows,建议使用NTFS格式;如果是Linux,建议使用EXT4格式。
3. 不要随意修改BIOS设置:除非你清楚自己在做什么,否则不要随意修改BIOS设置。
好了,现在你已经掌握了给戴尔一体机装系统的全部技能。快去试试吧,让你的电脑焕发新生!记得,遇到问题不要慌,上网搜搜,总能找到解决办法。祝你好运!
相关推荐
教程资讯
教程资讯排行