
电脑怎样重装win7系统,小白也能轻松上手
时间:2025-01-05 来源:网络 人气:
电脑突然卡成“龟速”,是不是觉得它也累了,需要来个“大变身”呢?别急,今天就来教你如何给电脑来个焕然一新的“重装win7系统”大法!
一、准备工作,万事俱备只欠东风

1. 备份重要数据:别让重要文件成了“失踪人口”,提前备份是关键!把照片、文档、音乐等文件都挪到U盘、硬盘或者云盘上,确保万无一失。
2. 下载系统镜像:去官方网站或者可靠的第三方网站下载Windows 7的ISO镜像文件。记得选择与你的电脑CPU架构相匹配的版本哦!
3. 制作启动U盘:用U盘制作启动盘,这可是重装系统的“钥匙”。你可以使用一些免费的软件,比如“ Rufus”或者“Windows USB/DVD Download Tool”来完成这个任务。
二、一键重装,轻松搞定
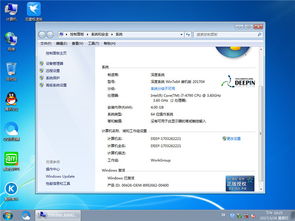
1. 启动电脑:将制作好的启动U盘插入电脑,重启电脑并按F2、F10、Del等键进入BIOS设置,将U盘设置为第一启动设备。
2. 进入PE系统:重启后,电脑会从U盘启动,进入PE系统。这里可能会出现一些界面,耐心等待,直到出现桌面。
3. 一键装机大师:打开桌面上的“韩博士装机大师”或者“小白一键重装系统”等软件,选择“开始重装”。
4. 环境监测:软件会自动检测你的电脑环境,确保一切正常。
5. 选择系统:找到Windows 7的ISO文件,点击“下一步”。
6. 下载与安装:软件会自动下载Windows 7的系统文件,并开始安装。这个过程可能需要一些时间,耐心等待即可。
7. 重启电脑:安装完成后,按照提示重启电脑,进入Windows 7系统。
三、注意事项,避免踩坑

1. 驱动程序:重装系统后,有些硬件可能需要重新安装驱动程序。你可以去官方网站下载,或者使用驱动精灵等软件自动安装。
2. 激活系统:Windows 7系统需要激活才能使用全部功能。你可以使用KMS工具进行激活,或者购买正版Windows 7进行激活。
3. 备份恢复:如果你之前备份了系统,现在可以恢复系统了。打开“系统还原”功能,选择一个时间点,点击“恢复”。
4. 软件安装:重装系统后,记得安装一些常用的软件,比如浏览器、办公软件、杀毒软件等。
四、重装win7系统其实很简单
通过以上步骤,你就可以轻松地给电脑重装Windows 7系统了。虽然这个过程可能需要一些时间,但只要按照步骤操作,相信你一定可以成功!
希望这篇文章能帮助你解决电脑重装win7系统的问题。如果你还有其他疑问,欢迎在评论区留言,我会尽力为你解答!
相关推荐
教程资讯
教程资讯排行











