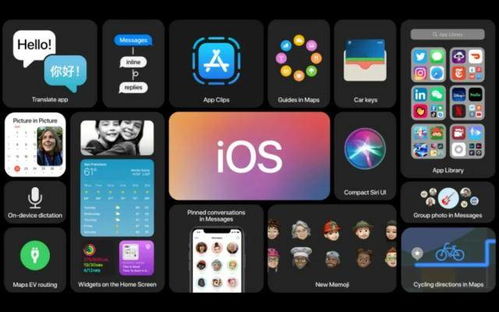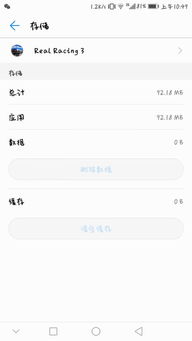戴尔7557系统迁移,轻松实现高效数据迁移与系统升级
时间:2025-01-04 来源:网络 人气:
最近电脑升级换代,你是不是也和我一样,把目光投向了那块闪亮的固态硬盘呢?别急,今天就来和你聊聊戴尔7557的系统迁移大法,让你轻松升级,享受飞一般的速度!
一、升级前的准备
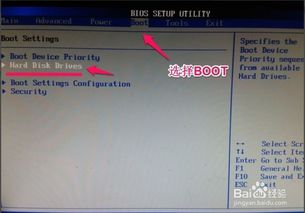
首先,你得准备一个容量大于等于16G的U盘,还有一根螺丝刀。别小看这些小玩意儿,它们可是升级过程中的得力助手哦!接下来,按照以下步骤操作:
1. 插入U盘,在搜索栏输入“创建一个恢复驱动器”,点击进入。
2. 勾选“将系统文件备份到恢复驱动器”,点击下一步。
3. 选择U盘,点击下一步。
4. 点击创建,等待恢复介质创建,点击完成。
二、拆解与安装
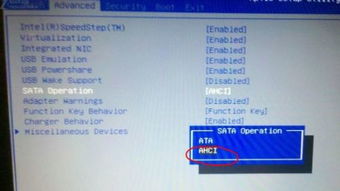
1. 旋开戴尔7557的螺丝,移除后盖。
2. 根据图片提示,将固态硬盘装上,并固定好。
3. 注意,你需要选购M.2接口、2280尺寸、Sata通道的固态硬盘哦!
三、系统迁移

1. 插入刚才制作的恢复介质,开机敲击F12,进入UEFI模式。
2. 选择U盘,敲击回车引导。
3. 进入键盘布局界面,选择微软拼音。
4. 在下一界面选择疑难解答。
5. 在疑难解答中,选择从驱动器恢复。
6. 选择仅删除我的文件。
7. 恢复成功后,开机默认进入固态硬盘中的系统。
四、注意事项
1. 在进行系统迁移之前,请确保你的电脑已经安装了Windows 10系统。
2. 在安装固态硬盘时,请务必选择与电脑主板兼容的型号。
3. 在进行系统迁移时,请确保恢复介质中的系统文件与你的电脑型号相匹配。
五、升级后的体验
1. 升级后的戴尔7557,开机速度明显提升,响应速度更快。
2. 固态硬盘的读写速度比机械硬盘快很多,让你在处理文件时更加得心应手。
3. 升级后的电脑,运行更加稳定,故障率更低。
六、
通过以上步骤,你就可以轻松地将戴尔7557升级到固态硬盘,享受更快的速度和更稳定的性能。快来试试吧,让你的电脑焕发新生!
相关推荐
教程资讯
教程资讯排行