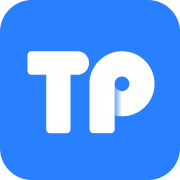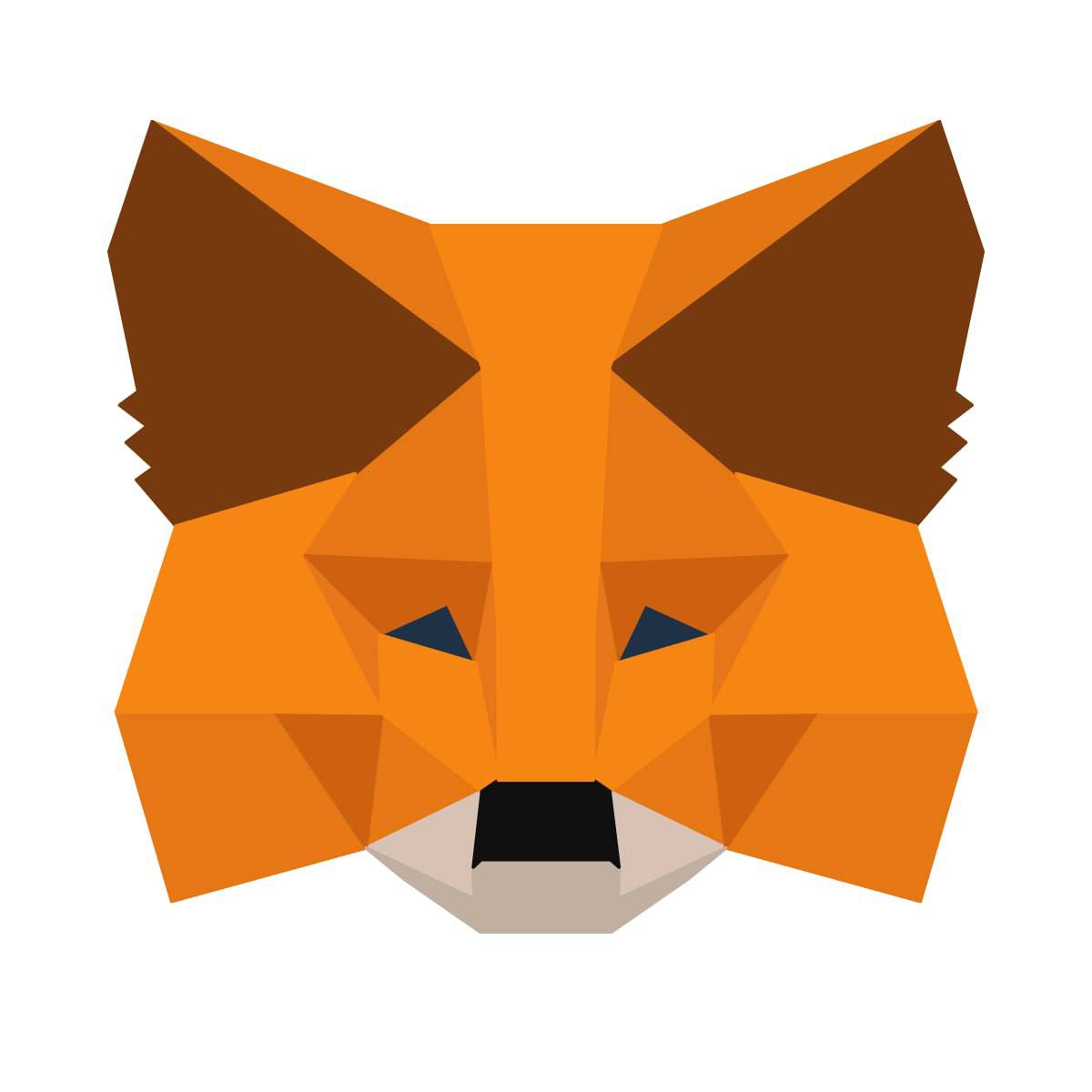戴尔从u盘启动怎么设置u盘启动系统还原,戴尔电脑U盘启动系统还原设置指南
时间:2025-01-04 来源:网络 人气:
亲爱的电脑小白们,是不是有时候看着电脑屏幕发呆,想着怎么从U盘启动系统还原呢?别急,今天我就来手把手教你如何设置戴尔电脑从U盘启动,轻松实现系统还原。跟着我,让我们一起开启这段有趣的电脑之旅吧!
一、U盘启动盘制作

1. 准备工具:首先,你需要一个U盘和一个U盘启动盘制作工具。这里推荐使用“老毛桃U盘启动盘制作工具”,它操作简单,功能强大。
2. 制作U盘启动盘:将U盘插入电脑,打开“老毛桃U盘启动盘制作工具”,选择“USB-HDD模式”和“NTFS格式”,然后点击“一键制作”按钮。稍等片刻,U盘启动盘就制作完成了。
3. 下载系统镜像:在网上下载一个安全完整的Windows系统镜像,格式为ISO。将ISO文件复制到U盘启动盘中备用。
二、设置戴尔电脑从U盘启动

1. 插入U盘:将制作好的U盘启动盘插入戴尔电脑的USB接口。
2. 进入BIOS:开机后,按下F2键进入BIOS设置界面。注意,BIOS界面停留时间很短,要快速按下F2键。
3. 切换到Boot菜单:使用方向键切换到“Boot”菜单,然后按下回车键。
4. 设置第一启动项:在Boot菜单中,找到“1st Boot Priority”选项,使用方向键选择“USB Storage Devices”,然后按下回车键。
5. 保存设置:完成设置后,按下F10键保存设置,然后按下回车键退出BIOS。
三、从U盘启动系统还原

1. 重启电脑:关闭电脑,然后重新开机。
2. 选择U盘启动:在开机过程中,当出现戴尔logo时,按下F12键进入启动菜单。
3. 选择U盘启动:在启动菜单中,选择“USB Storage Devices”,然后按下回车键。
4. 进入PE系统桌面:稍等片刻,电脑会进入老毛桃PE系统桌面。
5. 选择系统镜像:在PE系统桌面,找到“一键装机”选项,然后选择U盘中的Windows系统镜像。
6. 选择安装盘:在弹出的窗口中,选择C盘作为安装盘。
7. 开始安装:点击“执行”按钮,开始安装系统。
8. 完成安装:稍等片刻,系统安装完成。重启电脑,即可进入新安装的系统。
四、注意事项
1. U盘容量:制作U盘启动盘时,建议使用至少8GB的U盘。
2. 系统镜像:下载的系统镜像必须是安全完整的,否则可能会损坏电脑。
3. BIOS设置:在设置BIOS时,要注意选择正确的启动项,否则电脑无法从U盘启动。
4. 操作步骤:在操作过程中,要按照步骤进行,不要随意更改设置。
5. 备份重要数据:在重装系统之前,一定要备份重要数据,以免丢失。
通过以上步骤,相信你已经学会了如何设置戴尔电脑从U盘启动系统还原。现在,你就可以轻松应对电脑系统故障,恢复电脑的正常使用。祝大家操作顺利,电脑无忧!
相关推荐
教程资讯
教程资讯排行