
电脑店u盘装系统下载,轻松实现系统重装与升级
时间:2025-01-04 来源:网络 人气:
电脑突然卡壳了,是不是想给它来个“大变身”?别急,今天就来教你怎么用U盘在电脑店轻松装系统,让你成为装系统小达人!
一、U盘大变身:打造你的系统安装神器

想要用U盘装系统,第一步当然是要准备一个U盘。别小看这小小的U盘,它可是装系统的大功臣哦!一般来说,8GB以上的U盘就足够用了,容量越大越好,这样以后还能存存电影、音乐啥的。
二、系统镜像:你的电脑新衣
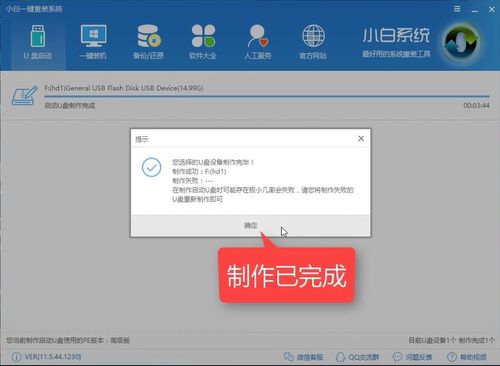
接下来,你需要一件新衣——系统镜像。这可是装系统的关键,Windows、Linux等各种系统都有,你可以在官方网站上找到它们。比如Windows 10、Ubuntu等,都是不错的选择。
三、Rufus:U盘启动盘制作大师
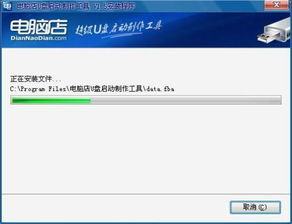
有了U盘和系统镜像,接下来就是用Rufus这款神器来制作启动盘了。Rufus界面简洁,操作简单,简直是小白福音!
1. 下载并安装Rufus,打开软件后,你的U盘会被自动识别。
2. 在“设备”下拉菜单中找到你的U盘。
3. 点击“选择”按钮,找到你下载的系统镜像文件,选中它。
4. 在“文件系统”中,建议选择FAT32或NTFS,兼容性更好。
5. 在“分区方案”中,根据你的电脑类型来定,如果是较新的UEFI模式,选GPT;如果是较老的BIOS模式,选MBR。
四、BIOS设置:启动U盘的“开关”
1. 开机时,按下BIOS设置快捷键(通常是F2、F10或DEL键),进入BIOS界面。
2. 在BIOS界面中,找到并进入含有“BIOS”字样的选项。
3. 进入“Advanced BIOS Features”后,找到含有“First”的第一启动设备选项。
4. 在“First Boot Device”选项中,选择U盘,回车即可。
5. 设置好之后,按键盘上的F10键保存并退出,电脑会自动重启。
五、系统安装:电脑的“换装”时刻
1. 重启电脑后,它会从U盘启动,进入系统安装界面。
2. 根据提示进行操作,选择安装位置、分区等。
3. 等待安装完成,你的电脑就焕然一新了!
六、注意事项:装系统的小贴士
1. 在制作启动盘之前,确保你的U盘没有重要数据,以免丢失。
2. 在安装系统时,如果遇到问题,可以参考官方网站上的教程或咨询专业人士。
3. 安装完成后,记得备份重要数据,以防万一。
七、:电脑新生的喜悦
通过以上步骤,你就可以在电脑店轻松用U盘装系统了。看着电脑焕然一新,是不是很有成就感呢?快来试试吧,让你的电脑焕发新生!
相关推荐
教程资讯
教程资讯排行











