
《安装系统系列》,Linux系统安装与配置系列教程概述
时间:2025-01-01 来源:网络 人气:
亲爱的电脑小白们,是不是最近你的电脑突然变得慢吞吞的,或者是系统出了点小状况,让你头疼不已?别担心,今天我要给你带来一份超级详细的《安装系统系列》攻略,让你轻松搞定电脑系统安装,从此告别烦恼!
一、双系统安装,玩转电脑新天地

想象你的电脑同时拥有Windows和MacOS,是不是瞬间觉得高大上?哈哈,这可不是梦,双系统安装就能实现!下面,我就来给你详细讲解一下如何安装双系统。
1. 准备工作:首先,你需要准备一个U盘,并制作成启动盘。这里推荐使用Windows PE系统,因为它功能强大,操作简单。
2. BIOS设置:进入BIOS,将U盘设置为第一启动项,然后重启电脑。
3. 安装系统:启动后,按照提示操作,选择安装Windows或MacOS。注意,安装过程中,你需要选择分区,建议将硬盘分为两个分区,分别安装不同的系统。
4. 系统切换:安装完成后,重启电脑,进入BIOS,将启动项设置为硬盘,然后就可以在Windows和MacOS之间自由切换啦!
二、水冷安装,让你的电脑“清凉一夏”
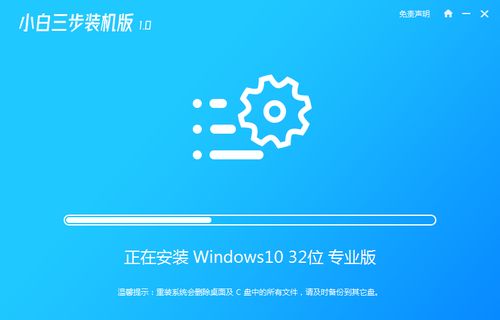
夏天来了,电脑散热问题又成了头疼的事情。别急,水冷系统来帮你解决问题!
1. 选择水冷系统:市面上水冷系统种类繁多,选择一款适合自己的很重要。一般来说,品牌、性能、价格是考虑的重点。
2. 安装水冷:首先,将水冷泵和散热器安装在CPU上。连接水管,确保没有漏气。将水冷系统安装在机箱内,并连接电源。
3. 测试水冷:安装完成后,打开电脑,运行一段时间,观察水冷系统是否正常工作。
三、硬盘安装,让你的存储空间翻倍

硬盘安装是电脑升级的重要环节,下面我来教你如何安装硬盘。
1. 选择硬盘:根据需求选择硬盘类型,如固态硬盘、机械硬盘等。
2. 安装硬盘:打开机箱,找到硬盘位,将硬盘固定在硬盘架上。连接硬盘数据线和电源线。
3. 分区和格式化:打开电脑,进入磁盘管理器,对硬盘进行分区和格式化。
4. 安装系统:将系统安装盘放入光驱,重启电脑,按照提示操作,将系统安装到新硬盘上。
四、显卡安装,让你的电脑游戏更畅快
显卡是电脑游戏性能的关键,下面我来教你如何安装显卡。
1. 选择显卡:根据游戏需求和预算选择合适的显卡。
2. 安装显卡:打开机箱,找到显卡插槽,将显卡插入插槽。连接显卡电源线。
3. 测试显卡:安装完成后,打开电脑,运行一些大型游戏,观察显卡性能是否正常。
五、
通过以上五个方面的讲解,相信你已经对电脑系统安装有了更深入的了解。其实,安装系统并没有那么难,只要掌握好方法,你也可以轻松搞定。希望这份《安装系统系列》攻略能帮到你,让你的电脑焕发新活力!
相关推荐
教程资讯
教程资讯排行











