
电脑装机系统怎么安装,电脑装机系统安装与配置全攻略
时间:2025-01-01 来源:网络 人气:
你新组装的电脑是不是闪闪发光,就差一个灵魂了?没错,那就是——系统!今天,就让我这个电脑小达人,带你一起探索如何给新电脑穿上“灵魂战衣”,让它焕发活力!
一、准备工作:装备齐全,战无不胜
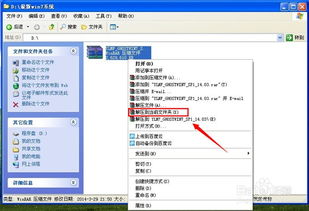
1. U盘:别小看这小小的U盘,它可是我们的“启动神兵”。记得选个8G以上的,容量越大,越能装下更多的宝贝。
2. 电脑:当然,没有电脑,我们怎么装系统呢?确保你的电脑能正常联网,这样我们才能下载到最新的系统文件。
3. 工具:下载一个U盘启动盘制作工具,比如石大师,它就像我们的“魔法师”,能将U盘变成启动盘。
二、U盘启动盘制作:魔法师的炼金术
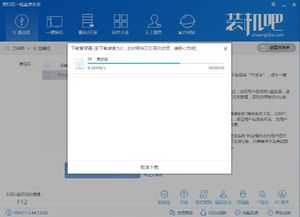
1. 启动石大师:打开石大师,点击“一键重装”,然后点击“我知道了”。
2. 制作启动盘:选择“U盘启动”,然后点击“开始制作”。耐心等待,就像等待魔法师的炼金术完成一样。
3. 备份资料:制作过程中,会提示你备份U盘内的重要资料,别大意,重要的事情说三遍!
4. 选择系统:选择你想要安装的系统镜像,比如Windows 10,然后点击“下载系统并制作”。
5. 制作完成:当提示制作完成时,恭喜你,你的U盘启动盘已经大功告成了!
三、U盘装系统:电脑的“重生仪式”
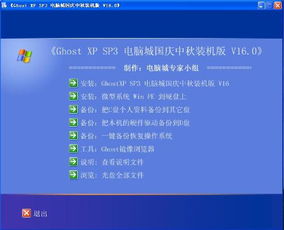
1. 查找启动键:每个电脑的启动键都不一样,比如联想是F12,华硕是F2,你得先找到自己的电脑启动键。
2. 重启电脑:将U盘插入电脑,重启电脑,按下启动键,选择U盘启动。
3. 进入系统安装界面:按照提示操作,选择语言、键盘布局等,然后点击“下一步”。
4. 安装过程:耐心等待,系统会自动安装,就像电脑在经历一场“重生仪式”。
四、装机后的注意事项
1. 驱动安装:系统安装完成后,记得安装必要的驱动程序,让电脑的每个部件都能正常工作。
2. 软件安装:根据自己的需求,安装一些常用的软件,比如办公软件、浏览器等。
3. 系统优化:为了提高电脑的性能,可以进行一些系统优化,比如清理垃圾文件、调整视觉效果等。
好了,现在你的电脑已经焕然一新,就像一个全新的战士,准备好迎接挑战了吗?装机系统虽然有点复杂,但只要跟着步骤一步步来,其实也没那么难。希望这篇文章能帮到你,让你的电脑焕发新的活力!
相关推荐
教程资讯
教程资讯排行











