
电脑系统怎么u盘重装,新手也能快速上手教程
时间:2024-12-31 来源:网络 人气:
电脑系统突然罢工了,是不是觉得头都大了?别急,今天就来教你一招,用U盘轻松重装电脑系统,让你重拾电脑的活力!
U盘变身启动盘,电脑系统重装不求人
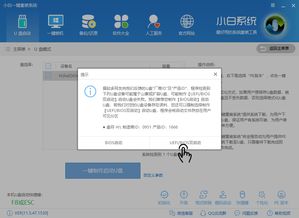
U盘启动盘是什么鬼?
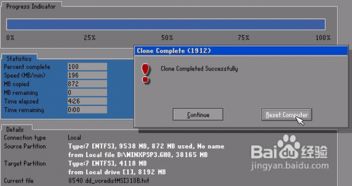
想象你的U盘就像一个神奇的魔法棒,只要轻轻一点,就能让电脑从沉睡中苏醒,重新启动。这就是U盘启动盘的神奇之处!它就像一个迷你操作系统,可以引导你的电脑进入安装或修复系统的状态。
U盘重装电脑系统,你需要准备什么?

1. 一个至少8G以上的U盘,最好是16G的,这样空间更大,可以存放更多的系统文件。
2. 一台可以正常联网的电脑,用于下载系统镜像文件。
3. 一份电脑系统镜像文件,比如Windows 10、Windows 11等。
U盘启动盘制作,步骤详解
1. 下载制作工具:在网上搜索并下载一个U盘启动盘制作工具,比如“老毛桃WinPE”。
2. 插入U盘:将U盘插入电脑,确保电脑能够识别到U盘。
3. 运行制作工具:打开下载好的制作工具,按照提示操作。
4. 选择U盘:在工具中选择你的U盘,并输入U盘的盘符。
5. 格式化U盘:按照默认设置格式化U盘,这个过程可能会删除U盘中的所有数据,所以请提前备份重要文件。
6. 写入系统镜像:选择你想要安装的系统镜像文件,点击开始写入。
7. 等待完成:耐心等待,直到制作工具提示完成。
U盘启动盘使用,安装系统
1. 设置启动项:在电脑开机时,按下启动热键(通常是F2、F10或DEL键),进入BIOS设置。
2. 修改启动顺序:将U盘设置为第一启动项,保存并退出BIOS设置。
3. 重启电脑:电脑会从U盘启动,进入WinPE系统。
4. 安装系统:按照WinPE系统中的提示,选择安装系统,并按照步骤操作。
5. 等待安装完成:耐心等待,直到系统安装完成。
注意事项
1. 备份重要文件:在制作U盘启动盘之前,一定要备份U盘中的重要文件,以免丢失。
2. 选择合适的系统镜像:根据自己的需求选择合适的系统镜像,比如Windows 10、Windows 11等。
3. 耐心等待:制作U盘启动盘和安装系统都需要一定的时间,请耐心等待。
用U盘重装电脑系统,其实并没有想象中那么难。只要按照以上步骤操作,你就能轻松完成电脑系统的重装。快来试试吧,让你的电脑焕发新生!
相关推荐
教程资讯
教程资讯排行











