
电脑系统步骤,轻松掌握电脑操作基础教程
时间:2024-12-31 来源:网络 人气:
电脑系统安装,这可是个技术活儿,但别担心,跟着我,咱们一步步来,保证你也能像专业人士一样轻松搞定!
准备篇:装备齐全,信心满满
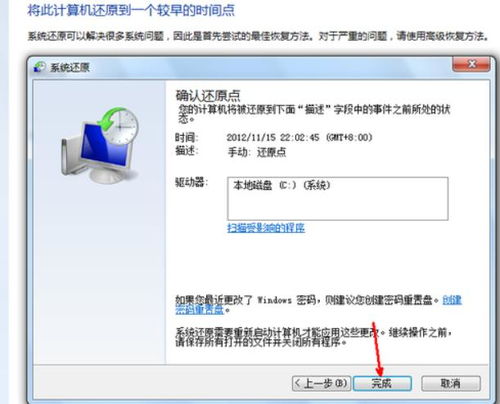
在开始这场电脑系统安装的冒险之前,咱们得先准备好一切必需品。想象就像去野餐一样,不带够吃的喝的,怎么玩得尽兴呢?
1. U盘大作战:首先,你得准备一个至少8GB的U盘,这可是咱们安装系统的“飞船”,得有足够的“燃料”才能飞得远。
2. 网络小助手:当然,没有网络,你从哪里下载系统呢?所以,确保你的电脑能上网,这可是第一步哦。
3. 备份小能手:别小看了备份,这可是防止你重要文件丢失的“保险箱”。移动硬盘、云盘,随便你选,把重要资料备份好,咱们才能安心安装系统。
下载篇:挑选心仪的系统,开启新世界
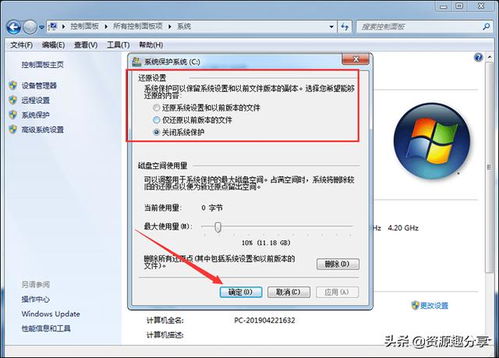
接下来,就是挑选你的“新伙伴”——操作系统。Windows和Linux,哪个是你的菜?
1. Windows之旅:去微软官网,挑选你喜欢的Windows版本,比如Windows 10或Windows 11。记得,家庭版和专业版,哪个更适合你的需求呢?
2. Linux探险:如果你对开源系统感兴趣,各大Linux发行版官网等你来探索。Ubuntu、Fedora,总有一款是你的心头好。
制作篇:U盘变身,启动盘诞生

现在,咱们要把下载好的系统镜像文件放到U盘中,让它变成一个神奇的启动盘。
1. Rufus大法:下载并安装Rufus,这个软件可是制作启动盘的神器。把U盘插上电脑,打开Rufus,选择你的U盘,然后找到下载好的ISO文件。
2. 设置小细节:在启动类型中,选择“磁盘或ISO映像”,然后选择你的ISO文件。文件系统一般选NTFS,这样更稳定。
3. 开始制作:一切准备就绪,点击“开始”,Rufus会开始把系统镜像写入U盘。耐心等待,这个过程可能需要几分钟。
启动篇:进入BIOS,设置启动顺序
U盘准备好了,接下来就是让电脑从U盘启动。
1. 重启电脑:把U盘插上电脑,重启电脑。
2. 进入BIOS:在启动时,不停地按F2、DEL或者Esc键,进入BIOS设置。
3. 设置启动顺序:在BIOS中,找到启动顺序设置,把U盘设置为第一启动设备。
安装篇:跟随指引,完成安装
现在,你的电脑应该会从U盘启动,进入系统安装界面。
1. 选择语言和键盘:按照提示,选择你的语言和键盘布局。
2. 分区选择:这里你可以选择将硬盘分成几个分区,或者直接选择“将所有空间用于Windows”。
3. 开始安装:一切设置完毕,点击“开始安装”,耐心等待系统安装完成。
完成篇:重启电脑,享受新系统
安装完成后,重启电脑,你的电脑现在应该已经运行着新系统了。恭喜你,你成功完成了电脑系统安装!
小贴士:
- 安装过程中,如果遇到问题,可以查阅相关论坛或咨询专业人士。
- 安装新系统后,记得更新驱动程序,确保电脑硬件正常工作。
- 定期备份重要数据,以防万一。
怎么样,是不是觉得电脑系统安装也没那么难呢?快来试试吧,相信你也能成为一个电脑系统安装高手!
相关推荐
教程资讯
教程资讯排行











