
戴尔笔记本重装系统win7,win7系统重装全攻略
时间:2024-12-31 来源:网络 人气:
亲爱的电脑小白们,是不是觉得你的戴尔笔记本最近有点儿蔫儿了?运行速度慢得像蜗牛,系统时不时地给你来个“小惊喜”,崩溃得让你抓狂?别急,今天就来教你怎么给戴尔笔记本来个“大变身”——重装Windows 7系统!保证让你的电脑焕然一新,活力满满!
准备工作:装备齐全,有备无患

在开始这场电脑大变身之前,咱们得先准备好一些“装备”。首先,你得有一张Windows 7的安装盘,或者一个装有Windows 7镜像文件的U盘。其次,别忘了备份你的重要文件和数据,毕竟“不怕一万,就怕万一”,谁也不想辛辛苦苦积累的数据说没就没了。
第一步:进入BIOS,设置启动顺序
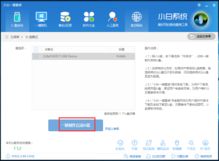
1. 启动你的戴尔笔记本,当屏幕上出现蓝色DELL标志时,迅速按下键盘上的
2. 在BIOS设置界面中,找到“Boot”选项,然后选择“Boot Sequence”或“Boot Order”。
3. 将光驱或U盘的启动顺序调整到第一位,这样电脑在启动时会先从安装盘或U盘启动。
第二步:安装Windows 7

1. 将Windows 7安装盘或U盘插入电脑,然后重启电脑。
2. 按照屏幕上的提示,选择语言、时间和键盘布局,然后点击“下一步”。
3. 点击“我接受许可条款”,然后点击“下一步”。
4. 选择安装类型,这里我们选择“自定义(高级)”。
5. 在磁盘管理界面中,选择要安装Windows 7的系统盘,然后点击“下一步”。
6. 等待Windows 7安装完成,这个过程可能需要一段时间。
第三步:安装驱动程序
1. 安装完成后,电脑会自动重启。重启后,会进入Windows 7桌面。
2. 由于是全新安装,系统会提示你安装驱动程序。这时,你可以打开戴尔官方网站,下载与你笔记本型号相匹配的驱动程序。
3. 安装驱动程序时,按照屏幕上的提示操作即可。
第四步:安装常用软件
1. 安装完驱动程序后,你的电脑应该已经可以正常使用了。
2. 接下来,你可以根据自己的需求安装一些常用软件,比如办公软件、浏览器、杀毒软件等。
3. 下载软件时,一定要选择正规渠道,避免下载到恶意软件。
第五步:优化系统
1. 为了让电脑运行更加流畅,你可以对系统进行一些优化。
2. 打开“控制面板”,找到“系统和安全”下的“系统”选项。
3. 在“系统”选项中,你可以看到“系统保护”和“系统还原”等功能,可以根据自己的需求进行设置。
4. 此外,你还可以通过“性能”选项对系统进行优化。
:重装系统,让你的戴尔笔记本焕然一新
通过以上步骤,你就可以成功地为你的戴尔笔记本重装Windows 7系统了。重装系统后,你的电脑应该会变得更加流畅,运行速度也会有所提升。当然,在日常使用中,也要注意对电脑进行保养,定期清理垃圾文件,更新驱动程序,这样才能让电脑始终保持最佳状态。加油,亲爱的电脑小白们,相信你们一定可以搞定!
相关推荐
教程资讯
教程资讯排行











