
电脑c盘重装系统,轻松解决系统卡顿与故障
时间:2024-12-30 来源:网络 人气:
电脑C盘出了点小状况,是不是让你头疼不已?别急,今天就来给你支个招,让你轻松搞定电脑C盘重装系统这个难题。想象你的电脑就像一辆老车,C盘就是那辆车的发动机,偶尔需要大修一番,这不,咱们就来给它来个彻底的“大保健”。
一、C盘重装系统前的准备
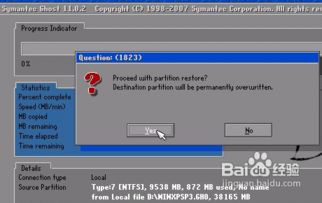
1. 工具准备:首先,你得准备一个8G以上的空白U盘,还有一款叫做“小白一键重装系统”的神器。这款工具简单易用,小白也能轻松上手。
2. 下载安装:在能联网的电脑上,先下载并安装好小白一键重装系统。把U盘插进去,选择制作系统模式,开始制作启动盘。
3. 选择系统:在制作启动盘的过程中,你会看到可以选择安装的Windows系统版本。以Windows 10为例,选择好版本后,点击开始制作启动盘。
二、启动U盘,进入PE系统
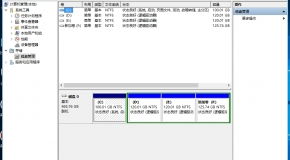
1. 制作完成:耐心等待U盘启动盘制作完成,这时候,你可以先预览一下需要安装的电脑主板的启动热键,比如F12、F2等。
2. 插入U盘:把制作好的U盘插入要安装系统的电脑接口,开机时不断按启动热键,进入启动页面。
3. 选择U盘启动项:在启动页面,选择U盘启动项,确定后,电脑就会进入PE选择页面。
三、格式化C盘,安装系统

1. 进入PE系统:选择第一项PE系统,按回车进入。
2. 打开小白装机工具:在PE系统中,打开小白装机工具,点击安装系统。
3. 格式化C盘:软件会自动检测到C盘,并提示格式化。这时候,你只需要耐心等待,软件会自动完成C盘的格式化。
四、安装完成,重启电脑
1. 安装过程:格式化完成后,软件会自动开始安装系统。这个过程可能需要一段时间,请耐心等待。
2. 重启电脑:安装完成后,拔掉U盘,选择立即重启。
3. 进入新系统:重启后,电脑会自动进入新的Windows 10系统桌面,恭喜你,C盘重装系统大功告成!
五、注意事项
1. 备份重要数据:在重装系统之前,一定要备份好C盘中的重要数据,以免丢失。
2. 选择合适的系统版本:根据你的需求,选择合适的Windows系统版本。
3. 耐心等待:在安装过程中,请耐心等待,不要随意中断。
4. 安全第一:在重装系统过程中,确保电脑处于安全的环境,避免受到病毒等恶意软件的侵害。
通过以上步骤,相信你已经学会了如何轻松搞定电脑C盘重装系统。现在,让你的电脑焕然一新,重新出发吧!
相关推荐
教程资讯
教程资讯排行











