
电脑装系统从u盘进不去,排查与解决全攻略
时间:2024-12-30 来源:网络 人气:
电脑突然罢工了,是不是很崩溃?别担心,今天就来教你一招,用U盘装系统,让你的电脑重获新生!不过,别急,这可不是什么难事,但也要注意一些小细节哦。下面,就让我带你一步步走进这个神奇的U盘装系统世界吧!
U盘装系统,你准备好了吗?
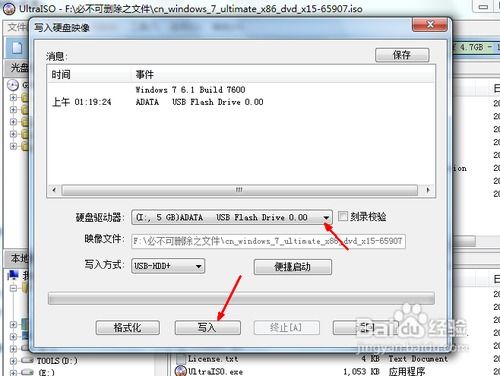
首先,你得准备一个U盘。别小看这小小的U盘,它可是装系统的大功臣呢!一般来说,8GB以上的U盘就足够用了。如果你还没有,赶紧去超市或者网上买一个吧,现在U盘的价格也不贵,而且它还能用来存储文件,一举两得哦!
下载系统镜像,为U盘装上“灵魂”
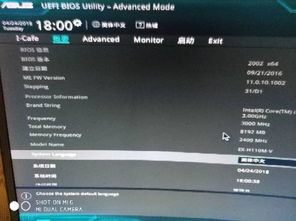
接下来,你需要下载一个操作系统的镜像文件。比如,你想装Windows 10,就去微软官网下载Windows 10的镜像文件。下载完成后,记得检查一下文件的完整性,确保没有损坏。
制作启动U盘,让电脑“起死回生”
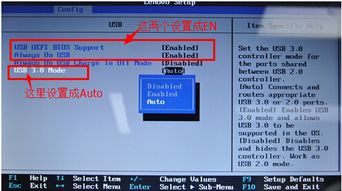
现在,我们来制作一个启动U盘。这里推荐一个常用的软件——Rufus。这个软件界面简单,使用起来也很方便。你可以在Rufus的官方网站上下载最新版本。
1. 打开Rufus,插入你的U盘,软件会自动识别到。
2. 在“设备”这一栏,确认你的U盘已经被选中。
3. 在“启动选择”中,点击“选择”,然后找到你刚刚下载好的操作系统镜像文件。
4. 在“分区类型”中,通常选择MBR或者GPT,具体选择哪个可以根据你的电脑类型来定。如果你的电脑是较新的UEFI模式,建议选GPT;如果是较老的BIOS模式,选MBR。
U盘装系统,注意事项
1. 备份重要文件:在开始装系统之前,一定要备份电脑上重要的文件,比如桌面上的文件和“我的文档”里的文件,拷到其他盘符或者移动硬盘上。
2. 选择合适的系统版本:如果你的电脑内存是4GB以上,建议选择64位系统版本,因为32位Win7系统最大只支持4GB内存。
3. 格式化C盘:在装系统之前,建议将C盘格式化这样可以清除一些不必要的文件,让系统运行更加流畅。
U盘装系统,常见问题解答
1. 电脑按什么进入U盘启动不了怎么办?
分两种情况:
- 第一种情况是系统安装在系统盘(C盘)但是未激活活动分区。解决方式:插入U盘,电脑重启以U盘为启动项,进入PE系统;找到硬盘分区工具,点击进入,右键选中系统盘(C盘),将其设置为活动分区保存;电脑以硬盘重启,看是否能够恢复正常。
- 第二种情况是将系统误装在U盘里。解决方式:因为将系统装在U盘上,因此是无法再次进入U盘PE系统;如果是的话,需要借助另一台电脑重新写U盘PE系统,并且下载Windows系统在U盘;回到电脑,设置以U盘为启动项重启进入PE系统,重新进行系统安装;安装时,注意选择系统安装的盘符之后,再进行系统的安装,等待系统正常安装完毕之后,拔出U盘,以硬盘启动即可。
2. 电脑U盘启动进不去黑屏怎么办?
- 将U盘从电脑上安全拔出,开机按Del、Esc或F2进入BIOS界面,切换到“Advanced”选项。
- 检查“First Boot Device”是否设置为U盘。
- 如果不是,将其设置为U盘,然后保存并退出BIOS。
3. 电脑U盘启动进不去怎么办?
- 确保主板支持USB设备启动。
- 确保U盘支持,已经量产或U写入成功。
- BIOS设置正确。
通过以上步骤,相信你已经学会了如何用U盘装系统。不过,装系统之前一定要做好备份,以免丢失重要文件。另外,在装系统过程中,一定要仔细阅读提示信息,按照步骤操作,避免出现错误。希望这篇文章能帮助你解决电脑装系统从U盘进不去的问题,让你的电脑重获新生!
相关推荐
教程资讯
教程资讯排行











