
电脑装完系统没声音了,电脑系统重装后音源故障排查指南
时间:2024-12-30 来源:网络 人气:
电脑装完系统后突然没声音了,这可真是让人头疼的问题啊!别急,让我来给你支个招,让你轻松解决这个烦恼。
一、检查硬件连接
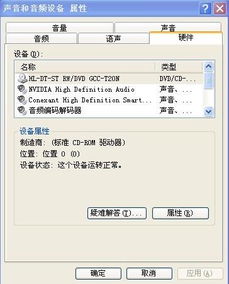
首先,你得确认一下你的耳机、扬声器或其他音频设备是否正确插入电脑的音频插孔。如果是USB设备,检查USB端口是否插紧。此外,确保所有外部音频设备如扬声器、耳机等都已开启,并且音量设置适当。
二、更新或重新安装音频驱动程序
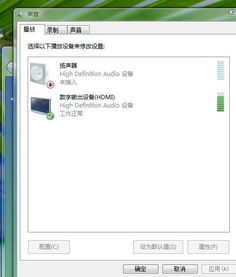
如果硬件连接没有问题,那问题可能就出在过时或损坏的音频驱动程序上了。这时候,你可以尝试以下方法:
1. 自动更新驱动程序:
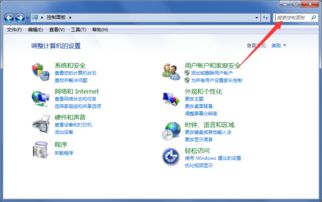
- 右键点击“开始”菜单,选择“设备管理器”。
- 在设备管理器中,找到“声音、视频和游戏控制器”并展开。
- 鼠标右键点击音频设备(如Realtek Audio),选择“更新驱动程序”。
- 选择“自动搜索更新的驱动程序软件”,然后按照提示操作。
2. 手动下载并安装驱动程序:
- 访问音频设备制造商的官网,下载最新驱动程序。
- 双击下载的驱动程序文件,按照提示操作。
三、运行Windows音频故障排除工具
Windows系统内置了音频故障排除工具,能够帮助自动检测和修复常见的音频问题。你可以按照以下步骤运行该工具:
- 打开“设置” > “更新和安全” > “故障排除”。
- 选择“其他故障排除工具”。
- 找到并选择“播放音频”。
- 点击“运行故障排除”按钮,按照屏幕上的提示操作。
四、检查音频服务
在某些情况下,音频服务可能被禁用或配置不正确,导致无法播放声音。你可以按照以下步骤检查音频服务:
- 打开“服务”管理器(在“运行”对话框中输入“services.msc”并按Enter键)。
- 在服务列表中找到“Windows Audio”服务。
- 检查该服务的状态是否为“正在运行”。
- 如果服务未运行,右键点击“Windows Audio”服务,选择“启动”。
五、检查音频设置
有时候,音频设置可能被误修改,导致无法播放声音。你可以按照以下步骤检查音频设置:
- 打开“控制面板” > “硬件和声音” > “声音”。
- 在“播放”选项卡中,确保你的音频设备已设置为默认设备。
- 在“录制”选项卡中,确保你的麦克风或其他音频输入设备已设置为默认设备。
- 在“音量”选项卡中,确保音量已开启,并且没有静音。
六、检查系统更新
有时候,系统更新可能会引入一些问题,导致音频无法播放。你可以尝试以下方法:
- 打开“设置” > “更新和安全” > “Windows更新”。
- 点击“检查更新”,确保你的系统已更新到最新版本。
七、检查应用程序冲突
某些应用程序可能会与系统声音设置冲突,导致声音无法正常播放。你可以尝试以下方法:
- 关闭所有正在运行的应用程序,然后尝试播放声音。
- 如果声音恢复正常,那么可能是某个应用程序导致的冲突。你可以尝试逐一关闭应用程序,找到导致冲突的应用程序。
八、检查声卡硬件
如果以上方法都无法解决问题,那么可能是声卡硬件出现了故障。你可以尝试以下方法:
- 检查声卡硬件是否损坏,如扬声器、耳机插孔等。
- 如果声卡硬件损坏,你可能需要更换声卡。
希望以上方法能帮助你解决电脑装完系统后没声音的问题。如果问题仍然存在,建议你咨询专业的技术人员。
相关推荐
教程资讯
教程资讯排行











