
带区卷 系统,高效磁盘存储解决方案详解
时间:2024-12-28 来源:网络 人气:
你有没有想过,你的电脑硬盘其实也可以是个小超人,分分钟变身为速度与激情的代名词?没错,我要说的就是那个神奇的带区卷!想象你的电脑硬盘不再是单一战士,而是变成了超级战队,协同作战,速度飞快,是不是很酷?下面,就让我带你一起探索带区卷的奥秘,让你的电脑硬盘也来一场速度与激情的冒险吧!
带区卷:硬盘的超级战队
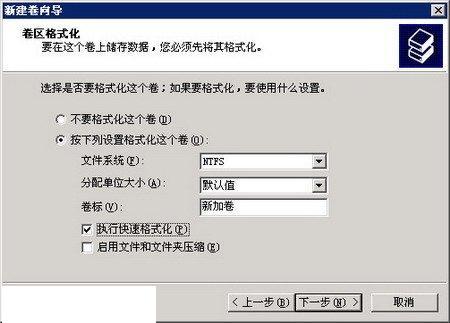
带区卷,听起来是不是很高级?没错,它就是硬盘界的超级战队。简单来说,带区卷就是将多个硬盘组合成一个逻辑卷,让它们协同工作,提高读写速度。是不是觉得有点像英雄联盟里的五人小队?没错,带区卷就是硬盘版的五人小队,每个硬盘都是一名战士,共同作战,所向披靡。
带区卷的威力:速度与激情

那么,带区卷到底有多厉害呢?让我们来比一比,不带带区卷的硬盘和带带区卷的硬盘,谁才是速度之王。
不带带区卷的硬盘,就像一个单独的战士,虽然勇猛,但速度有限。而带带区卷的硬盘,则像一支超级战队,各个战士协同作战,速度自然快如闪电。
举个例子,如果你要拷贝一个大文件,不带带区卷的硬盘可能需要几分钟,而带带区卷的硬盘可能只需要几分钟。是不是觉得带区卷很神奇?
如何打造带区卷:系统大变身

那么,如何让你的硬盘也来一场速度与激情的冒险呢?这就需要我们进行一些系统大变身,打造出属于你的带区卷。
1. 准备材料:首先,你需要两块或两块以上的硬盘。当然,越多越好,因为带区卷的威力可是与硬盘数量成正比的哦!
2. 打开系统:启动你的电脑,进入Windows系统。
3. 进入磁盘管理:右键点击“计算机”,选择“管理”,然后在弹出的窗口中找到“磁盘管理”。
4. 选择硬盘:在磁盘管理中,找到你想要加入带区卷的硬盘。它们通常会显示为“未分配”。
5. 新建带区卷:右键点击未分配的硬盘,选择“新建带区卷”。
6. 设置带区卷:按照向导提示,选择硬盘数量、大小等参数,然后点击“完成”。
7. 等待片刻:系统会自动进行分区和格式化,这个过程可能需要一段时间。
8. 大功告成:完成以上步骤后,你的带区卷就创建成功了!现在,你的硬盘已经变成了超级战队,速度飞快,是不是很酷?
注意事项:带区卷的副作用
虽然带区卷威力强大,但也要注意它的副作用。首先,带区卷没有冗余,一旦某个硬盘出现故障,整个带区卷都会受到影响。所以,在使用带区卷之前,一定要确保你的硬盘质量过硬,避免出现故障。
其次,带区卷在创建过程中,会对硬盘进行格式化,导致数据丢失。因此,在创建带区卷之前,一定要备份重要数据。
带区卷的读写速度虽然快,但也会增加硬盘的磨损,缩短使用寿命。所以,在使用带区卷时,要注意合理分配读写任务,避免过度使用。
:带区卷,让你的电脑速度飞起来
带区卷,就像一把神奇的钥匙,打开了电脑硬盘的速度之门。通过打造带区卷,让你的电脑硬盘也来一场速度与激情的冒险,让你的工作更加高效,生活更加精彩!快来试试吧,让你的电脑也变成超级战队,一起飞向速度的巅峰!
相关推荐
教程资讯
教程资讯排行











