
电脑损坏怎么重装系统,恢复电脑活力
时间:2024-12-28 来源:网络 人气:
电脑突然罢工了,是不是感觉心里慌慌的?别担心,今天就来教你一招,让你的电脑重获新生!
一、电脑损坏,重装系统是关键
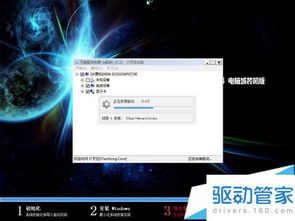
电脑损坏的原因有很多,比如系统文件损坏、病毒感染、硬件故障等等。当电脑出现这些问题时,重装系统就成了解决问题的“神器”。那么,如何重装系统呢?别急,下面我会一步步教你。
二、准备工作,不可忽视的小细节

在开始重装系统之前,我们需要做一些准备工作,确保整个过程顺利进行。
1. 备份重要文件:重装系统会清除电脑上的所有数据,所以一定要提前备份重要文件。你可以将文件复制到外部硬盘、U盘,或者使用云存储服务(如百度云、Dropbox等)进行备份。特别是文档、照片、视频等重要资料,一定要仔细检查,确保没有遗漏。
2. 准备安装介质:重装系统需要一个安装介质,通常是一个U盘。你可以通过以下步骤制作一个Windows系统的安装U盘:
- 下载Windows系统镜像文件(ISO),可以从微软官网获取。
- 使用工具(如Rufus)将ISO文件写入U盘。插入U盘,打开Rufus,选择下载的ISO文件,设置U盘为启动盘,点击“开始”即可。
3. 准备驱动程序:重装系统后,可能需要重新安装驱动程序,提前准备好可以省去不少麻烦。
4. 确保电脑电量充足:重装系统是一个相对耗时的过程,确保你的电脑在重装过程中有足够的电量。如果是笔记本电脑,建议插上电源,以免中途断电导致系统损坏。
三、重装系统,轻松搞定

1. 进入BIOS设置:重启你的电脑,在开机过程中按下快捷键进入BIOS设置(通常是F2、F10或DEL键,具体取决于你的电脑型号)。在BIOS设置中,调整启动顺序,使电脑从U盘启动。
2. 选择安装U盘:在BIOS设置中,使用方向键移动光标,然后回车选择启动项,再按F10保存设置就可以进入系统盘的界面了。
3. 开始安装系统:在系统盘界面,根据引导进行操作。首先选择安装语言、时间和键盘布局,然后点击“下一步”。
4. 选择安装类型:在这里,你可以选择“自定义”或“快速安装”。如果你对电脑硬件比较熟悉,可以选择“自定义”,这样可以更精确地控制安装过程。
5. 分区操作:在分区操作中,你可以选择将整个硬盘划分为一个分区,或者将硬盘划分为多个分区。根据你的需求进行选择。
6. 安装系统:选择好分区后,点击“下一步”,系统开始安装。这个过程可能需要一段时间,请耐心等待。
7. 安装驱动程序:安装完成后,需要安装驱动程序。你可以从官方网站下载驱动程序,或者使用驱动精灵等工具自动安装。
8. 安装完成后,重启电脑:安装完成后,重启电脑,你的电脑就重获新生了!
四、
电脑损坏时,重装系统是一个有效的解决办法。通过以上步骤,你可以轻松地重装系统,让你的电脑焕然一新。不过,在重装系统之前,一定要做好备份工作,以免重要数据丢失。希望这篇文章能帮到你,祝你电脑重装顺利!
相关推荐
教程资讯
教程资讯排行











