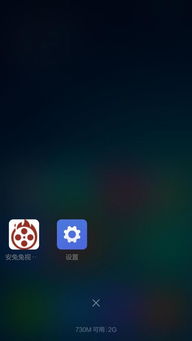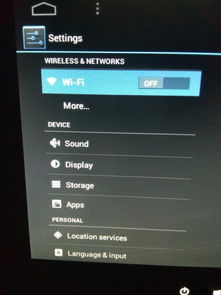戴尔w8系统,性能升级与用户体验革新
时间:2024-12-28 来源:网络 人气:
我的戴尔笔记本电脑最近有点闹脾气,老是在开机的时候卡在待机锁屏界面,重启也是徒劳无功,鼠标虽然能动,但点击却无反应。这可怎么办呢?别急,让我来给你支个招,让你家的戴尔W8系统重焕生机!
一、系统故障,先来个“大保健”
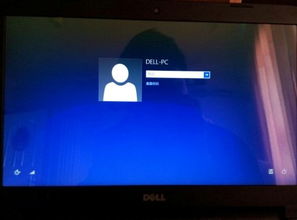
首先,你得知道,这可能是系统出了点小状况。别慌,咱们有办法。按照以下步骤,给你的戴尔W8系统做个“大保健”,让它恢复活力。
1. 设置大法:打开你的戴尔笔记本电脑,点击屏幕右下角的“设置”图标,然后选择“电源”。
2. 按住Shift键重启:在这里,你需要注意啦!按住Shift键,然后点击“重启”按钮。这时候,你的电脑会进入一个特殊模式——疑难解答界面。
3. Dell Backup and Recovery:在这个界面里,你看到“疑难解答”选项了吗?点进去,然后找到“Dell Backup and Recovery”。
4. 智能修复:系统会自动检查,看看有没有什么智能修复选项可以解决你的问题。如果有,就按照提示操作,直到完成。
二、出厂设置,一键还原
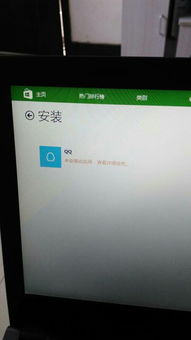
如果智能修复不能解决问题,那咱们就来个“大手术”——恢复出厂设置。
1. 选择出厂镜像:在Dell Backup and Recovery界面,你会看到选择出厂镜像文件或其他备份文件。这时候,你就选择出厂镜像文件,然后点击“下一步”。
2. 备份文件:系统会提示你备份文件,如果你有重要的文件,记得备份到外部硬盘。选择“抹去我的文件”,点击“下一步”。
3. 恢复过程:这个过程大概需要10到15分钟,耐心等待吧。电脑会自动完成恢复出厂设置的操作。
三、F8键大法,高级启动
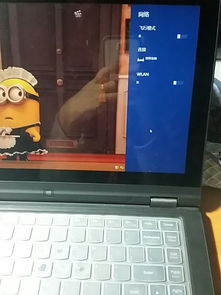
如果你觉得上面的方法有点麻烦,或者你的电脑无法进入Dell Backup and Recovery界面,那你可以试试按F8键进入高级启动选项。
1. 开机按F8:在电脑开机时,迅速按下F8键,进入高级启动选项。
2. 修复计算机:在这个界面里,选择“修复计算机”。
3. Dell DataSafe 还原:进入系统恢复选项后,选择Dell DataSafe 还原和紧急备份。
4. 还原出厂设置:按照提示操作,选择还原我的计算机,然后选择正确的出厂映像,点击下一步,就可以开始恢复系统到出厂状态了。
四、W8改W7,换汤不换药
如果你对W8系统实在不感冒,想要换成W7系统,也不是什么难事。不过,这个过程比较复杂,需要你有一定的电脑知识。
1. BIOS设置:开机时按F2进入BIOS,切换到Boot页面,选择Secure Boot,按回车改成Disabled,把Boot List Option从UEFI改成Legacy。
2. 分区表转换:准备好U盘或光盘PE启动盘,插入电脑,开机按启动快捷按键F12选择U盘或光盘PE启动盘启动进PE界面。
3. 分区工具:打开分区工具Disk Genius,用鼠标右键点安装系统的硬盘删除硬盘所有分区,保存更改,再用鼠标右键点安装系统的硬盘点击转换分区表为MBR,然后重新分区格式化,安装系统。
五、W8和W10,各有千秋
我想说的是,W8和W10各有各的优点。W8系统取消了传统的开始菜单,改成了Metro风格界面,虽然一开始让人有些不适应,但用习惯了就会发现,其实还是挺方便的。而W10系统则把开始菜单带了回来,还增加了许多新功能,比如虚拟桌面、Edge浏览器等。
不管你是喜欢W8还是W10,只要掌握了正确的操作方法,你的戴尔笔记本电脑都能焕发出新的活力!
相关推荐
教程资讯
教程资讯排行