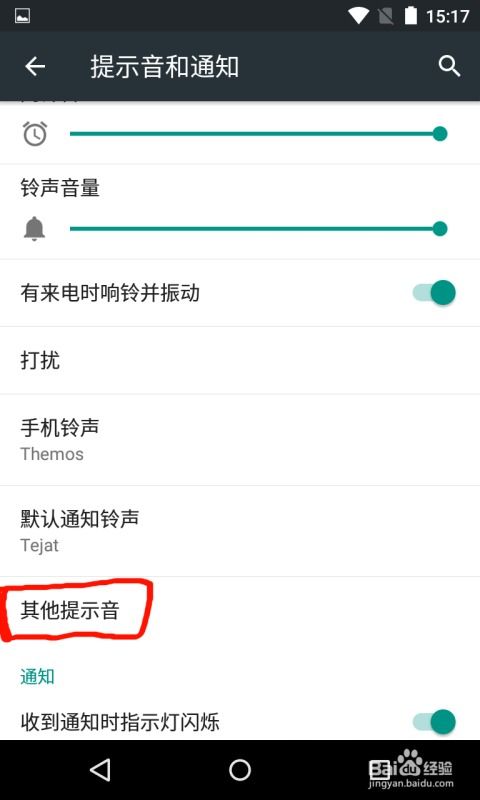电脑清空重装系统,从格式化到系统恢复的详细步骤解析
时间:2024-12-27 来源:网络 人气:
电脑突然卡成“龟速”,系统崩溃得像“老古董”,你是不是也和我一样,心里直痒痒,想要给它来个“大变身”?那就跟我一起,来个电脑清空重装系统大作战吧!保证让你重拾电脑的活力,让它再次成为你的得力助手!
一、备战篇:备份,备份,还是备份!

在开始这场“大变身”之前,咱们可得做好万全的准备。电脑里的数据,就像你的宝贝一样,万一在重装过程中不小心弄丢了,那可就糟了。所以,第一步就是——备份!
1. 文件搬家:把电脑里的照片、视频、文档等文件,全部拷贝到U盘、外部硬盘或者云存储上。这样,即使重装系统,这些宝贝也不会丢。
2. 设置搬家:别忘了备份一些重要的设置,比如邮件账户、浏览器书签等。这些设置可是你辛辛苦苦调整出来的,可不能丢!
3. 软件搬家:如果你有一些常用的软件,也最好提前备份好安装包。这样,重装系统后,你就可以一键恢复,省去重新安装的麻烦。
二、制作启动U盘:电脑的“复活神盘”

重装系统,启动U盘可是必不可少的“复活神盘”。下面,就让我带你一步步制作它吧!
1. 下载Windows 10镜像文件:首先,你需要从微软官网上下载Windows 10的镜像文件。别担心,这个过程很简单,只要在官网上搜索“Windows 10镜像文件下载”,就能找到。
2. 制作启动U盘:接下来,你需要一个4G以上的U盘。将下载好的镜像文件复制到U盘中,就完成了启动U盘的制作。这个过程,你可以使用“Windows 10媒体创建工具”来完成。
三、进入BIOS,设置启动顺序
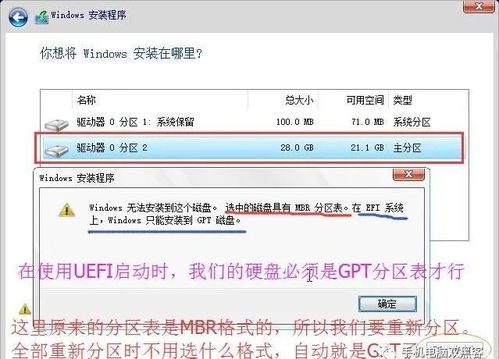
1. 重启电脑:将制作好的启动U盘插入电脑,然后重启电脑。
2. 进入BIOS:在开机过程中,按下特定的键(不同品牌的电脑可能会有所不同,常见的有F2、F10、DEL等)进入BIOS设置。
3. 设置启动顺序:在BIOS中,找到“Boot”选项,然后将U盘设置为第一启动项。这样,电脑在启动时就会优先从U盘加载。
四、重装系统:电脑的“大变身”
1. 启动U盘启动:设置好启动顺序后,保存并退出BIOS,电脑会自动重启。这时,插入制作好的Windows 10启动U盘,系统会从U盘启动。
2. 选择语言和键盘布局:在Windows 10安装界面,选择你需要的语言和键盘布局。
3. 选择安装类型:选择“自定义:仅安装Windows(高级)”,然后点击“下一步”。
4. 选择磁盘:在这里,你可以选择清空硬盘、格式化并重装系统。如果你想要彻底清空硬盘,可以选择“删除所有分区并创建新分区”。
5. 等待安装完成:接下来,就是等待系统安装完成了。这个过程可能需要一段时间,耐心等待即可。
五、安装驱动和软件:让电脑焕然一新
1. 安装驱动:重装系统后,你需要安装一些必要的驱动程序,比如显卡驱动、网卡驱动等。你可以从电脑厂商的官方网站下载,或者使用驱动精灵等软件自动安装。
2. 安装软件:你可以安装一些常用的软件,比如办公软件、浏览器、杀毒软件等。这样,你的电脑就焕然一新了!
怎么样,是不是觉得电脑重装系统也没那么难呢?只要按照这些步骤,你就能轻松完成电脑的“大变身”,让它再次成为你的得力助手!
相关推荐
教程资讯
教程资讯排行