
电脑装系统的快捷键,电脑装系统必备快捷键一览
时间:2024-12-27 来源:网络 人气:
电脑突然罢工了,是不是想给它来个“大变身”?别急,别急,今天就来给你揭秘电脑装系统的快捷键,让你轻松成为电脑装系统小达人!
一、启动U盘,开启装系统之旅
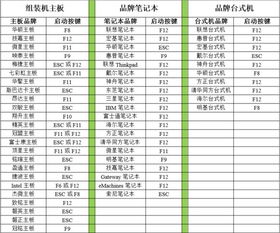
想要给电脑装系统,第一步当然是要准备一个启动U盘。别看它小,作用可大了去了!首先,你得下载一个装机软件,比如大白菜、老毛桃等,然后按照提示制作成启动U盘。这个过程很简单,就像给手机充电一样,只需要把U盘插到电脑上,跟着软件的步骤走就OK了。
二、揭秘装系统快捷键,轻松进入启动菜单

电脑装系统,最关键的一步就是进入启动菜单。这时候,你就要用到装系统快捷键了。不同品牌的电脑,快捷键可能有所不同,但大部分都是F开头的。下面,我就来给你一一揭晓:
联想电脑:开机时按F12键,进入启动菜单。
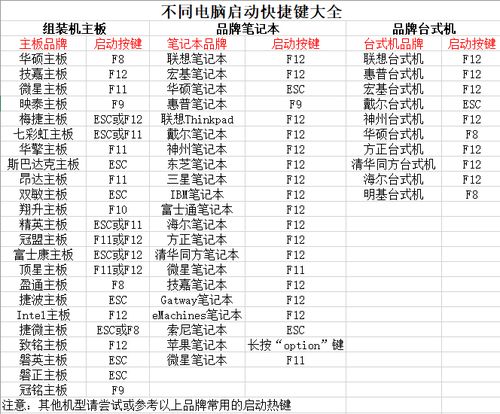
华硕电脑:开机时按F2键,进入BIOS设置,然后按F8键进入启动菜单。
戴尔电脑:开机时按F12键,进入启动菜单。
惠普电脑:开机时按F9键,直接进入启动菜单。
三、启动U盘,开始装系统
当你成功进入启动菜单后,就可以看到U盘的名称了。这时候,选择U盘启动项,然后按回车键。接下来,电脑就会从U盘启动,开始装系统了。
四、分区与格式化,为系统腾出空间
在装系统之前,你需要对硬盘进行分区和格式化。这就像给电脑整理房间一样,把空间腾出来,才能装下新的东西。分区和格式化的方法有很多种,这里我推荐使用DiskGenius分区工具。
1. 打开DiskGenius分区工具。
2. 选择要分区的硬盘。
3. 点击“快速分区”。
4. 设置分区的数目和大小。
5. 点击“确定”,进行分区和格式化。
五、选择系统,开始安装
分区和格式化完成后,就可以选择要安装的系统了。一般来说,装机软件都会提供多种系统版本供你选择。选择好系统后,点击“开始安装”按钮,电脑就会开始下载和安装系统。
六、耐心等待,系统安装完成
系统安装需要一段时间,期间不要随意操作电脑。等系统安装完成后,电脑会自动重启。这时,你就可以看到全新的系统界面了。
七、注意事项
在装系统之前,一定要备份好重要数据,以免丢失。
制作启动U盘时,要注意选择正确的装机软件和系统版本。
进入启动菜单后,要选择正确的U盘启动项。
分区和格式化时,要注意设置合理的分区大小。
八、
电脑装系统并不难,只要掌握了装系统快捷键和操作步骤,就能轻松完成。希望这篇文章能帮助你成功装上心仪的系统,让你的电脑焕然一新!
相关推荐
教程资讯
教程资讯排行











