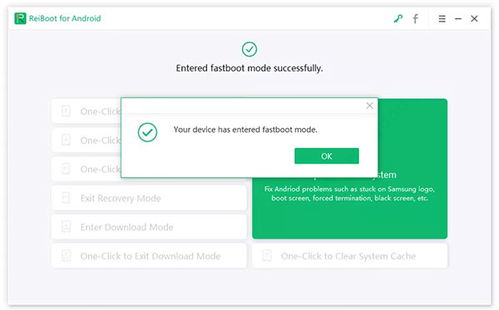电脑安装系统u盘步骤,电脑系统安装步骤详解
时间:2024-12-27 来源:网络 人气:
电脑突然罢工了,是不是想重新给它来个“大变身”?别急,今天就来手把手教你用U盘给电脑安装系统,保证你轻松上手,成为电脑维修小达人!
U盘变身启动盘,第一步:选对工具
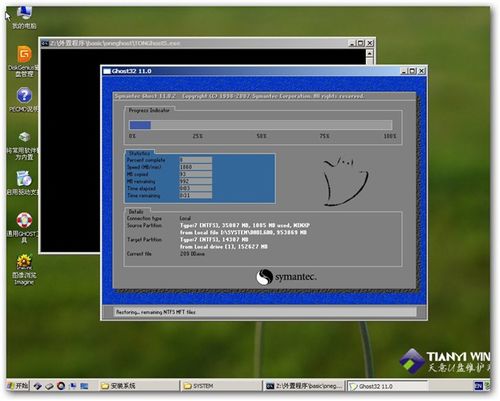
首先,你得有个U盘,别小看了这个小小的U盘,它可是咱们今天的主角。记得选个至少8G的,越大越好,这样空间足够装下系统文件和启动工具。U盘质量也要好,别到时候关键时刻掉链子。
第二步:制作启动U盘
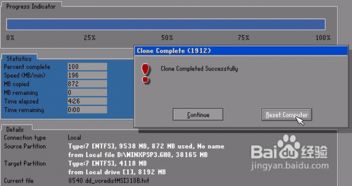
1. 下载制作工具:网上有很多制作U盘启动盘的工具,比如大白菜、装机吧等,这里我们以装机吧为例。
2. 插入U盘:把U盘插到电脑上,打开装机吧软件。
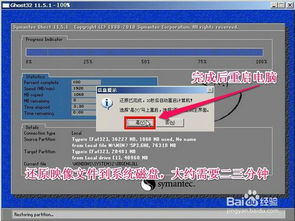
3. 选择系统:在软件界面选择你想要安装的系统,比如Windows 10。
4. 开始制作:点击“开始制作”按钮,软件会自动下载系统镜像文件。
5. 等待完成:耐心等待,直到软件提示制作完成。
第三步:设置电脑启动顺序
1. 重启电脑:把制作好的U盘插回电脑,然后重启。
2. 进入BIOS:在电脑启动时,快速按下F2、F10、Del或Esc等键(具体看电脑型号),进入BIOS设置。
3. 设置启动顺序:在BIOS设置中找到“Boot”或“Boot Order”选项,把U盘设置为第一启动项。
4. 保存退出:设置完成后,按F10保存设置并退出BIOS。
第四步:安装系统
1. 进入PE系统:重启电脑后,电脑会从U盘启动,进入PE系统。
2. 选择安装方式:在PE系统中,选择“安装Windows”选项。
3. 选择安装分区:选择要安装系统的分区,比如C盘。
4. 开始安装:点击“下一步”,系统开始安装,耐心等待。
5. 重启电脑:安装完成后,重启电脑,电脑会自动进入新系统。
第五步:完成安装
1. 设置账户和密码:进入新系统后,设置账户和密码。
2. 安装驱动程序:根据需要安装相应的驱动程序。
3. 安装软件:安装你需要的软件,比如办公软件、浏览器等。
4. 备份重要数据:把重要数据备份到外部存储设备。
恭喜你,现在你的电脑已经成功安装了新系统,是不是觉得很简单呢?只要按照以上步骤,你也能轻松给电脑换上“新衣”哦!
相关推荐
教程资讯
教程资讯排行