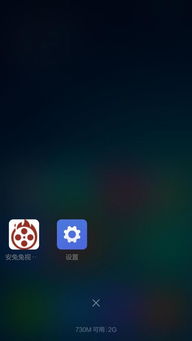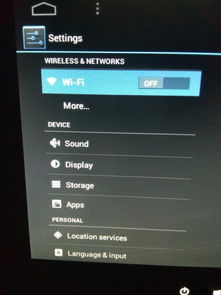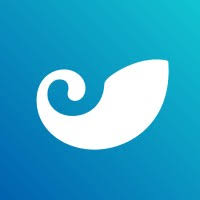电脑重装系统怎么弄,电脑重装系统后的操作指南与注意事项
时间:2024-12-27 来源:网络 人气:
电脑突然卡成“龟速”,是不是觉得它和你闹脾气了?别急,今天就来教你一招,轻松搞定电脑重装系统,让你的电脑焕然一新,恢复活力!
一、备份,备份,还是备份!

在开始重装系统之前,最重要的一步就是备份!想象你辛辛苦苦积累的文件、照片、视频,如果因为重装系统而丢失,那得多心疼啊!所以,赶紧拿出你的U盘、硬盘或者云存储服务,把重要文件备份个遍吧!
二、制作安装介质,U盘还是光盘?

重装系统需要一个安装介质,比如U盘或者光盘。如果你选择U盘,可以从微软官网下载Windows ISO镜像,然后用Rufus这样的工具将ISO文件写入U盘。记得U盘容量要足够大,至少8GB以上哦!
三、驱动程序,提前准备好

重装系统后,很多硬件设备可能会失去驱动程序,所以提前下载好相应的驱动程序是很有必要的。你可以访问电脑品牌官网,找到对应型号的驱动程序进行下载。
四、重装系统大作战
1. 插入U盘,重启电脑。在电脑启动时,按下指定的键(通常是F2、F10、Delete等,具体可参考电脑说明书)进入BIOS设置。
2. 在BIOS中,找到Boot Menu,将启动顺序调整为从U盘启动。
3. 保存设置并退出BIOS,电脑会自动从U盘启动,进入Windows安装界面。
4. 按照提示操作,选择安装Windows系统,然后选择自定义安装。
5. 选择要安装Windows的分区,点击“格式化”按钮,将分区格式化为NTFS。
6. 格式化完成后,点击“下一步”,开始安装Windows系统。
7. 安装过程中,电脑可能会重启几次,耐心等待即可。
8. 安装完成后,按照提示设置用户名、密码等信息,然后就可以进入新系统了。
五、一键重装,懒人福音
如果你觉得手动重装系统太麻烦,可以试试一键重装系统。市面上有很多一键重装系统软件,比如装机吧、小白一键重装等。这些软件操作简单,只需下载、安装、选择系统版本,然后一键重装,轻松搞定!
六、没有U盘,怎么办?
如果你没有U盘,也可以尝试以下几种方法:
1. 网络启动:借助网络启动服务,通过网络安装Windows系统。这种方法需要配置WDS服务器和DHCP服务器,比较复杂,适合有一定技术基础的用户。
2. 虚拟光驱:使用虚拟光驱软件,将Windows ISO镜像文件加载到虚拟光驱中,然后从虚拟光驱启动安装Windows系统。
3. 移动硬盘:将Windows ISO镜像文件复制到移动硬盘上,然后从移动硬盘启动安装Windows系统。
七、重装系统后的注意事项
1. 安装必要的驱动程序,确保硬件设备正常工作。
2. 更新系统补丁,提高系统安全性。
3. 安装杀毒软件,防止病毒感染。
重装系统虽然看似复杂,但其实只要按照步骤操作,就能轻松完成。希望这篇文章能帮助你解决电脑重装系统的难题,让你的电脑焕发新活力!
相关推荐
教程资讯
教程资讯排行