
电脑系统重装怎么,一文掌握概述文章的生成技巧
时间:2024-12-26 来源:网络 人气:
电脑突然卡成“龟速”,是不是你也想给它来个“大变身”?别急,今天就来手把手教你如何给电脑系统来个焕然一新的重装!
重装前的准备:备份,备份,还是备份!

你知道吗,重装系统前最重要的步骤就是备份!想象辛辛苦苦积累的文件、珍贵的照片、重要的工作资料,如果因为重装丢失,那可就糟了。所以,赶紧拿出你的U盘、硬盘或者云存储,把这些宝贝都备份起来吧!
系统安装介质:U盘还是光盘,你选哪个?

重装系统,自然少不了安装介质。U盘和光盘都是不错的选择,但U盘更受青睐,因为它读取速度快,而且携带方便。你可以从微软官网或者其他可信的网站下载Windows操作系统的ISO镜像文件,然后用Rufus这样的工具将其写入U盘。
硬件支持:你的电脑行吗?
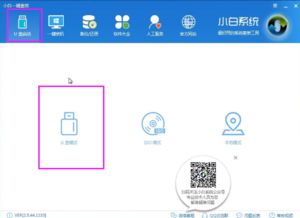
在重装系统之前,一定要确认你的电脑硬件能否支持你要安装的操作系统。比如,如果你打算安装Windows 10,那么你的电脑至少需要满足以下最低配置要求:
- 处理器:1 GHz或更快的处理器或SoC
- 内存:1 GB RAM(32位)或2 GB RAM(64位)
- 硬盘空间:16 GB可用硬盘空间
- 显卡:DirectX 9或更高版本,带有WDDM 1.0驱动程序
进入BIOS设置,调整启动顺序
重启电脑,进入BIOS设置,调整启动顺序,确保电脑首先从U盘启动。这样,电脑就会从U盘读取安装文件,开始重装系统了。
开始安装,跟着步骤走
1. 选择语言、时间和键盘布局:按照屏幕提示,选择你的语言、时间和键盘布局。
2. 接受许可条款:勾选“我接受许可条款”复选框。
3. 选择安装类型:选择“自定义:仅安装Windows(高级)”。
4. 选择安装位置:选择一个分区,然后点击“下一步”。
5. 格式化分区:勾选“格式化”复选框,然后点击“下一步”。
6. 开始安装:等待安装过程完成。
安装完成后,安装驱动程序
系统安装完成后,你可能需要安装一些驱动程序,比如显卡驱动、网络驱动等。你可以从官方网站下载驱动程序,然后按照提示进行安装。
恭喜你,重装成功!
现在,你的电脑已经焕然一新,运行速度也快多了!
没有U盘怎么办?别担心,还有其他方法!
如果你没有U盘,也别担心,还有其他方法可以重装系统:
1. 网络启动服务:借助网络启动服务,你可以通过网络安装系统。不过,这需要一些配置,可能比较复杂。
2. 系统恢复盘:如果你的电脑配备了系统恢复盘,可以直接使用它来重装系统。
3. 第三方软件:一些第三方软件可以帮助你重装系统,比如Windows To Go等。
重装系统虽然听起来有点复杂,但其实只要按照步骤操作,就能轻松完成。希望这篇文章能帮助你顺利重装系统,让你的电脑焕发新生!
相关推荐
教程资讯
教程资讯排行











