
电脑怎么恢复重装系统,一步到位操作指南
时间:2024-12-26 来源:网络 人气:
电脑突然卡壳,系统崩溃,是不是让你头疼不已?别急,今天就来手把手教你如何给电脑恢复重装系统,让你轻松应对这些小麻烦!
一、备份,备份,还是备份!

在开始重装系统之前,最重要的一步就是备份你的重要数据。想想看,那些珍贵的照片、重要的文件,还有你熬夜写的论文,可不能就这么说没就没了。所以,赶紧拿出你的U盘、硬盘或者云存储服务,把这些宝贝都备份起来吧!
二、制作安装U盘,轻松启动
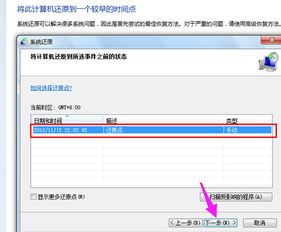
1. 下载系统镜像:首先,你需要从微软官网或者其他可信的网站下载Windows操作系统的ISO镜像文件。记得根据自己的电脑配置选择32位还是64位系统哦。
2. 制作U盘启动盘:接下来,你需要一个至少8GB的空U盘。使用Rufus这样的工具,将下载好的ISO文件写入U盘。插入U盘,打开Rufus,选择ISO文件,设置U盘为启动盘,然后点击“开始”按钮,等待片刻,U盘启动盘就制作完成了。
三、进入BIOS,调整启动顺序

1. 重启电脑:将制作好的U盘插入电脑,然后重启电脑。
2. 进入BIOS:在电脑启动时,通常会看到一个提示,告诉你按哪个键进入BIOS设置。对于联想电脑,通常是按“F2”键。
3. 调整启动顺序:在BIOS设置中,找到“Boot”选项,将U盘设置为第一启动设备。这样,电脑就会从U盘启动,开始安装系统。
四、开始安装系统
1. 选择安装类型:启动U盘后,你会看到一个安装界面。选择“自定义:仅安装Windows(高级)”选项。
2. 分区选择:接下来,你需要选择一个分区来安装系统。如果你之前没有对硬盘进行分区,可以选择“新建”来创建一个分区。
3. 格式化分区:选择好分区后,点击“格式化”按钮,将分区格式化为NTFS格式。
4. 开始安装:格式化完成后,点击“下一步”,系统就会开始安装。这个过程可能需要一段时间,耐心等待吧。
五、安装完成后,恢复数据
1. 重启电脑:安装完成后,重启电脑,进入系统。
2. 恢复数据:现在,你可以将之前备份的数据恢复到电脑中了。
六、注意事项
1. 确保电脑电量充足:在重装系统过程中,电脑可能会断电,所以确保电脑电量充足是很重要的。
2. 选择正确的系统版本:在下载系统镜像时,一定要选择与你的电脑兼容的版本。
3. 备份重要数据:重装系统会清除所有数据,所以一定要在开始之前备份重要数据。
4. 耐心等待:安装系统是一个耗时的过程,请耐心等待。
好了,现在你已经学会了如何给电脑恢复重装系统。下次遇到电脑故障,你就不用再头疼了,轻松解决吧!
相关推荐
教程资讯
教程资讯排行











